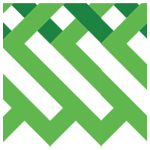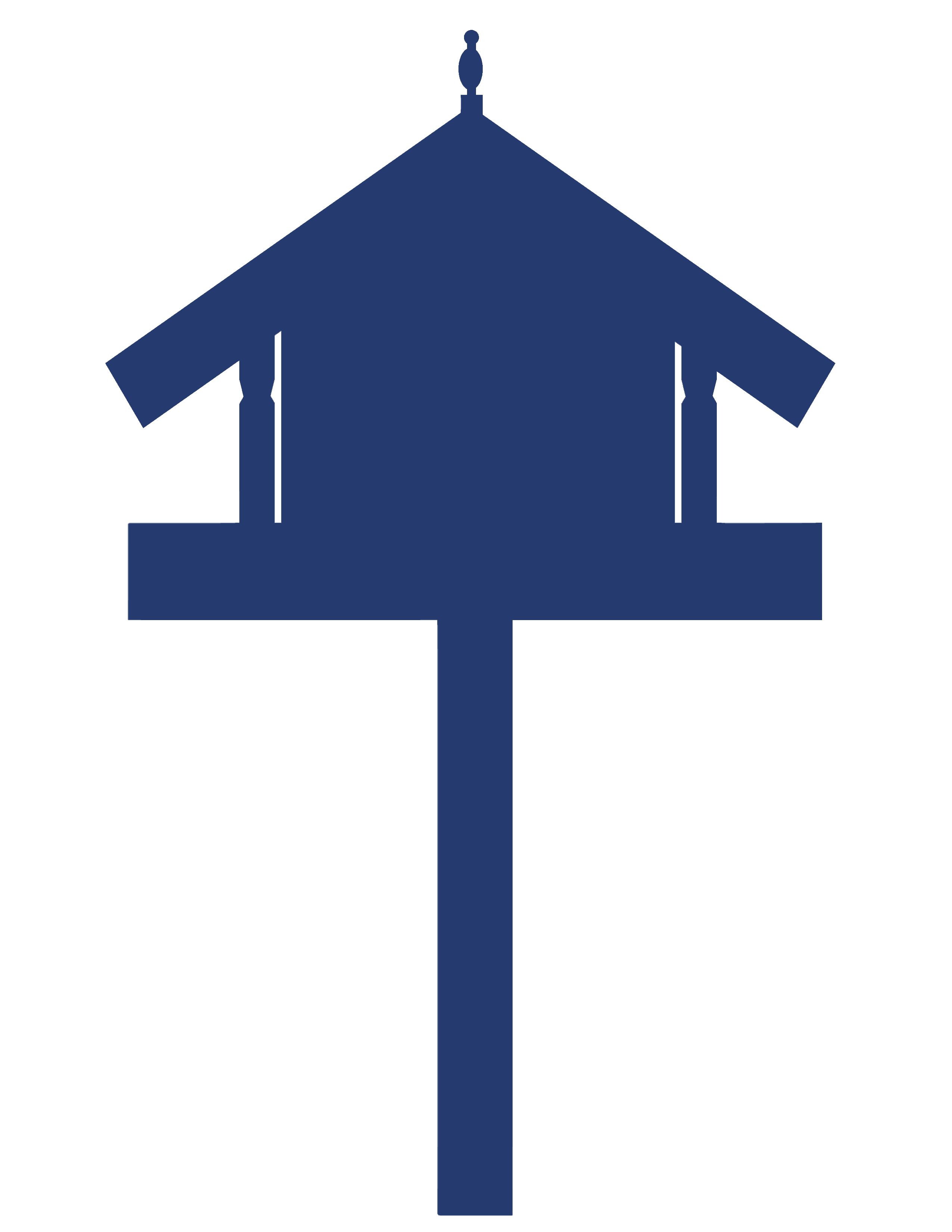e-asTTle – Overview and access
This resource provides an overview of e-asTTle and details on how to access the online assessment tool.

About this resource
e-asTTle is an online assessment tool, developed to assess students’ achievement and progress in reading, mathematics, writing, and in pānui, pāngarau, and tuhituhi.
This section of the e-asTTle collection provides a detailed overview of e-asTTle as an online assessment tool, including information on the various roles and how to access the tool.
To login to e-asTTle, click here: e-asTTle - Welcome (education.govt.nz)
NOTICE: There is a scheduled e-asTTle outage from 6:00pm Sat 1 March - 7:00pm Sun 2 March. Please see the "Scheduled e-asTTle Outage" tab below for more information.
e-asTTle – Overview and access
- Overview of e-asTTle
- Access to e-asTTle
- Roles in e-asTTle
- Scheduled e-asTTle outages
User roles
There are six roles you can have in e-asTTle. They are:
- School administrator
- Teacher
- Student
- School leader – only a school leader has permission set up an external coordinator role
- External coordinator
- Ministry of Education Administrator
You can have multiple roles within e-asTTle. For example if you are a sole charge principal it is likely you will need to have the school administrator, teacher, and school leader roles.
The table below highlights the tasks and actions carried out by each of the e-asTTle roles.
Actions denoted by an asterisk* can be carried out only if you are:
- The Test Owner (you created the test).
- The Group Owner (you created the group).

Image description: Screen shot of table of tasks and actions carried out by e-asTTle roles. Each task section is greyed out and tasks are displayed under the following headings creating tests, deleting tests, managing students and other. Each role sits along the top of the table which includes; school administrator, teacher, external coordinator, school leader, MOE (Ministry of Education) Administrator, student. Ticks have been placed in the table aligning the role with which tasks they can carry out.
External Coordinators have a special role in e-asTTle. They can gain access to multiple schools and aggregate and report data across these schools. As an External Coordinator (EC), you have the same level of e-asTTle access as teachers. In addition, you can use e-asTTle across multiple schools.
For example, you can:
- Create and maintain groups of students across multiple schools.
- Copy an existing test in one school and assign it to students in another school.
- Assign tests and view reports for common tests across multiple schools.
- Aggregate results for tests across multiple schools.
You can also collaborate with other ECs if you have at least one school in common. Doing so allows you to:
- View other EC tests.
- Assign tests created by another EC to the groups within schools you have access to.
- Copy and create similar tests to another EC.
- Mark tests created by another EC.
- View reports for tests created by another EC.
An external coordinator can view performance of students within a cluster or by school.
External Coordinator roles may or may not be staff members. They could be Professional Learning Development (PLD) Providers, Cluster Coordinators, Across School Kāhui Ako Leaders, Researchers or Temporary Coordinators.
PLD Providers
Access to e-asTTle data may help a PLD provider develop effective teaching and learning programmes. Reasons a provider might view e-asTTle data are to prepare themselves for workshops, to view student reports, to track progress and to carry out various other activities within the school or cluster they are contracted to.
Cluster Coordinators and Across School Kāhui Ako Leaders
Schools may belong to a cluster as part of a Ministry of Education initiative professional learning community. A cluster coordinator must track and report on cluster progress. They may wish to create a collection of common tests for groups across cluster schools and report across the cluster. Cluster coordinators can view cluster performance as a whole or by school.
Researchers
A researcher appointed by the Ministry of Education or a university, may wish to collect specific data or monitor general progress or achievement for a specific purpose. Researchers may need to create collections of common tests or track and report on student progress across multiple schools.
Temporary External Coordinators
There are circumstances where it may be useful to gain temporary access to data from multiple schools. For example, a Year 9 Dean may wish to create an entry test for year 8 students to sit before they enter high school the following year.
A temporary External Coordinator who has another e-asTTle login (for example, as a teacher) must arrangements to disable the other login while the External Coordinators role is active.
External Coordinator permission
To grant or remove access permission for External Coordinators, you must be set up with an e-asTTle School Leader role.
Setting up external coordinator role
- Select "Maintenance" from left menu.
- Select "Permission for External Coordinators" link.
- Add an External Coordinator by selecting their name in the left-hand box. Select “Add”.
- Remove External Coordinators by selecting their name in the right-hand box.
- Select "Remove" or "Remove All" to remove permission for all External Coordinators.
- Select "Save".
- A confirmation box will appear. Select "OK" to confirm, otherwise select "Cancel".

Image description: Screenshot of Permission for External Coordinators showing how to add and remove external coordinators. The left hand side shows a list of Selected External Coordinators. In the middle are 4 buttons showing; Add All, Add, Remove, and Remove All. External coordinators are listed in a scroll down menu on the right hand side. At the bottom of the image is the “Cancel” and “Save” buttons.
Test assigned to multiple schools
If the test was assigned to multiple schools, the External Coordinator can mark the students from schools provided that they still have access to them.
If permission is removed and then returned to the External Coordinator, they can again access things like reports for tests the school created.
If they go to the “Mark Test” screens, the test assignments that reload will be for the students from the school who originally revoked the permissions.
e-asTTle access for Schools and External Coordinators is maintained via the Education Sector Logon (ESL).
Application Process
Apply for an ESL account (username & password for accessing e-asTTle). e-asTTle access is maintained via the Education Sector Logon.
Education Sector Logon (ESL) | Applications & Online Systems
Once the applicant is set up with ESL, they can proceed to request permission to become an External Coordinator.
To set up External Coordinator access, download and complete the e-asTTle External Coordinator Request form. A separate e-asTTle Access Request Form (External Coordinator) must be completed for each person requiring access to e-asTTle as an External Coordinator.
See Materials that come with this resource to download the e-asTTle External Coordinator Request Form - ESL 06 (March 2023) (.pdf).
Please ensure:
- All mandatory fields have been completed (those fields marked with an *)
- Forms have been signed by the applicant and appropriate authoriser.
After you have completed the request form, submit it to the Education Service Desk at [email protected]
Once your form has been approved and processed, the Education Service Desk will e-mail your External Coordinator account details (User ID, Password, and other key information).
Logging in to e-asTTle
Login to e-asTTle – via the Education Sector Logon (use the "Teacher login" option).
The e-asTTle system will now recognise you. At this point, you cannot access any school data. However, your name will be loaded and available in the External Coordinator list for schools to select.
Approach the various schools you will be working with to gain permission to access their data. Seek out e-asTTle staff who have the School Leader role as they can provide you access to their school’s e-asTTle data.
Once they have completed the process, the next time you log in to e-asTTle you will have access to that school’s e-asTTle data.
e-asTTle users with the School Leader role can enable or disable permission at any time.
What happens when an External Coordinator is removed?
When a school removes an External Coordinator, they will lose access to some reports, data, and tests. They will still have access to data based on the tests they created.
For example, the External Coordinator can:
- see assignments created to groups across multiple schools (including the school that revoked access to the EC).
- Bring up on “Manage Test Assignments” the list of students that will include the students from school/s that revoked access to the EC.
- Make further test assignments to groups they previously created (including students from school/s that revoked access to the EC)
- Access reports sat by students in the school that removed access (but only for tests created by the EC).
They cannot access reports for tests created by the school that removed the External Coordinators permissions, or mark test assignments for students that belong to that school, even if the test were created by the External Coordinator. If a school removes you as an External Coordinator, then reinstates you, access resumes as before.
To view which school’s data you can access:
- Login to e-asTTle.
- Select "Manage Students" from the left-hand menu.
- Select "Schools You Can Access".
- You will see the current list of schools you have permission to access.
External Coordinators are strongly encouraged to review all e-asTTle support material.
External coordinators can use the e-asTTle training environment to test and highlight various features of e-asTTle in a secure environment ("sandbox").
To access the e-asTTle training environment, please contact the Education service desk at [email protected], to obtain the appropriate ESL account (which is separate and additional to the ESL account obtained in Step 1).
The e-asTTle Training Environment can be accessed from the following pages, depending on the e-asTTle role that you wish to use.
- For teacher, school administrator, and school leader functionality, use e-asTTle training environment for schools.
- For student functionality, use e-asTTle practice for students.
Finding students
In addition to the filters that teachers can use, you can also filter by school. To find students across multiple schools, select the “blank” option from the "By School" drop-down.

Image description: Screenshot of the Manage Student information screen showing various input boxes for student information. The boxes shown are; School, Group, First name, Last name, SMS ID, NSN ID, Year, Ethnicity, Gender, Language at Home, and Password status. All boxes are empty, however Group, Year, Ethnicity, Gender, Language at home and Password status have “All” entered. There is a “Quick help” button at the top right hand corner of the image. At the bottom of the image are two buttons “Go Back” (highlighted) and “View". In the middle of the image is a small box ticked with the text “Exclude login info for faster text".
Select using multiple filters. Searching by "School" only could create a long list, especially if it is a large school. Also, a School-only search could slow down e-asTTle, which could affect other users.
A blank SMS ID indicates that the student exists in multiple schools.
Managing groups
You can manage your groups much like a teacher can. That is, you can view, edit, or delete the groups you created.
See e-asTTle – Managing student data for more information.
In addition to creating groups within a school, you can create “Between Schools” groups. This could be a "group of groups" or a combination of groups from different schools. Use the following steps to do this:
- Select "Manage Students" from left menu.
- Select "Add New Group".
- Enter information in "Group Name" and "Description" fields. Your description should be detailed.
- Choose the "Select Groups" radio button, then select "Continue".
- Select, from the "School" drop-down, the school you wish to include.
- In the "Group" box, select the group you wish to include. To select multiple groups, hold down the <CTRL> key as you select the groups.
- Select "Include".
- Repeat steps 5, 6, and 7 if you wish to include groups from multiple schools.
- When you have added all the groups you need, select "Save".
If you want to create a group that is made up of groups that you created, select the blank option from the "School" drop-down.
Creating Tests
You can create a collection of common tests to use across multiple schools. Schools that you have access to will be able to view the tests you created.
If the test was assigned across multiple schools, each school will only have access to their students’ results. Once permission is disabled, schools will no longer be able to see your tests or any reports for their students who sat tests that you created.
See e-asTTle – Creating and Managing Tests for more information on the guidelines for creating effective tests.
Viewing Tests
You can view your tests, tests created by teachers in schools you have access to, and those created by other External Coordinators who share a common school with you.
Your "View Existing Tests" screen has an extra checkbox labelled "My Tests", which will display only the tests you created.
In addition, there is an extra filter for "School". Select the school whose tests you wish to view or select “Other External Coordinator Tests". After that, select "Search".
See e-asTTle – Creating and Managing Tests for more information.
Conditions for viewing performance by school
Schools will be able to view reports for their students. They will not be able to view reports from other schools.
Between School groups must be created if you wish to use e-asTTle to report across schools. Only external coordinators have access to this functionality.
Tests created by ECs "belong" to the EC. This means that when permission to a school has been removed, the school will no longer be able to see, assign, or mark any tests that were created by an EC. The school, will, however, still be able to access Progress and ILP (Individual Learning Pathway) reports via the Student Result Summary for any tests that were created an EC.
Once all tests have been sat and scored, you can access the Tabular Reports for these tests, export them, aggregate them, and create reports as desired.
Deleting Tests
You can only delete your test if the status is Pending or Accepted. Once your onscreen test has been sat or marks for your paper test have been entered, you will no longer be able to delete that test.
Assigning Tests
This process is the same as for teachers; however, you have a few extra options.
- My Tests check-box – selecting this option displays the tests that you have created.
- Selecting a school from the drop-down will show all tests created in that school
- Selecting “Other Ext. Coord. Tests” from the dropdown will show all tests created by other ECs who share access to at least one school with you.
When you assign a test to students from multiple schools, each school will only be able to see reports for their own students.
See e-asTTle – Creating and Managing Tests for more information on creating test assignments.
Making Student Exclusions
This process is the same as for teachers. When you assign a test to students across schools, teachers from those schools will be able to make and view student exclusions.
However, once a student is deleted from a school, teachers from that school will not be able to see the deleted student on the Student Exclusions screen.
You will still be able to view and carry out student exclusions for students that have been deleted.
See e-asTTle – Creating and Managing Tests for more information on student exclusions.
Marking Tests
This process is the same as for teachers. See e-asTTle – Marking tests for more information on marking onscreen and paper tests.
Reports
The process to find reports is the same as for teachers. You will need to use extra search filters to help you find tests.
Extra filters:
- “Other Ext. Coord. Tests” – displays all "scored" tests created by other external coordinators where you have at least one school in common.
- Selecting a school – displays all "scored" tests created by teachers in the selected school.
- Selecting “My Tests” – displays all your "scored" tests.
- Selecting “My Tests” and “My Groups” – retrieves a list of all groups created by you who sat your tests.
When you select a group from the Group filter box and click "Search", this will return all scored tests sat by any student who is a member of the selected group.
See e-asTTle – Reports for more information on viewing reports.
Overnight Report Generation
This is the same as for teachers, but External Coordinators are more likely to be generating large reports. See e-asTTle – Reports for more information on overnight report generation.