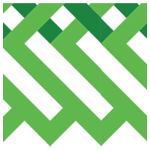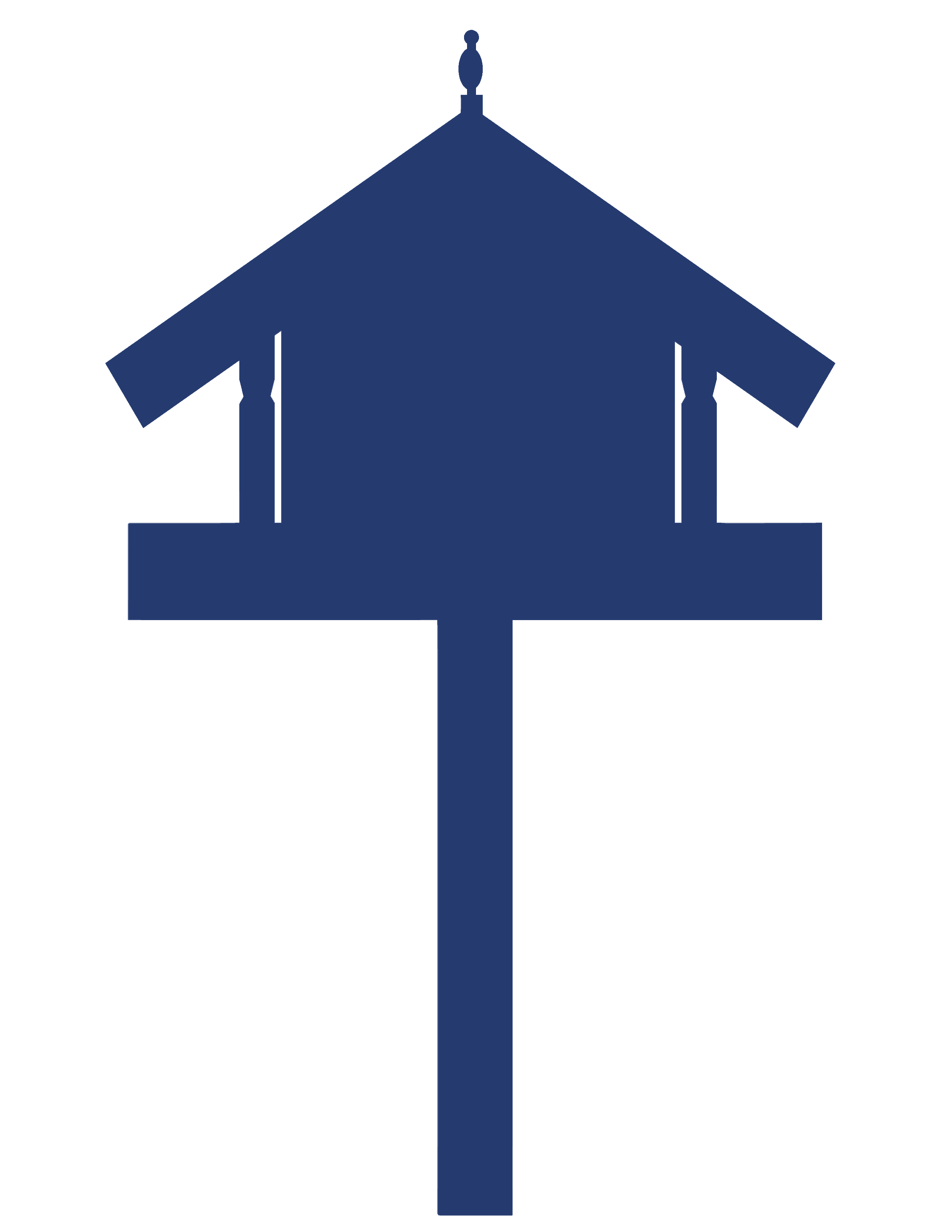e-asTTle – Marking tests
e-asTTle has a range of tests to assess maths, reading, writing and pānui, pāngarau, and tuhituhi. This resource provides information on how to mark e-asTTle tests.

About this resource
e-asTTle is an online assessment tool, developed to assess students’ achievement and progress in reading, mathematics, writing, and in pānui, pāngarau, and tuhituhi.
This section of the e-asTTle collection provides guidance on marking onscreen and paper-based maths and reading tests, marking writing or tuhituhi tests, scoring and moderation, and handling student exclusions. This resource also contains the writing and tuhituhi marking resources.
To login to e-asTTle, click here: e-asTTle - Welcome (education.govt.nz)
e-asTTle – Marking tests
- Marking Maths, Pāngarau, Reading and Pānui
- Marking Writing and Tuhituhi
e-asTTle Maths, Pāngarau, Reading and Pānui tests can be undertaken as paper tests or onscreen.
Paper tests responses are entered manually by the teacher into e-asTTle after the students have completed the test.
Onscreen test responses are entered directly by students into e-asTTle. Once the responses have been submitted, the closed ended questions will be automatically marked. Only open-ended questions will need to be manually marked by teachers.
Marking an onscreen test
Selecting a test
- Select "Mark Test" from the left menu.
- Select appropriate fields to search by using the "Test Information" drop-downs.
- Select "Search".
- Select your test.
Selecting an assignment
Once you select a test, the "Choose Assignment" screen displays. Select the relevant assignment group to begin marking.
Assignments are organised by their type:
- "Available Assignments" are those ready to be marked. This means the Due Date has passed, or all students have submitted their test.
- "Upcoming Assignments" are those not yet ready for marking, as the Date Available is in the future, or not all students have submitted their test.
- "Expired Assignments" are those no longer available for marking. Paper assignments never expire. Onscreen assignments expire when no students sat the test before the Due Date.

Image description: Screenshot of e-asTTle showing the ‘Choose Assignment: Mathematics’ page. Headings on page show Available Assignments, Upcoming Assignments and Expired Assignments with various assignment groups under each.
Making marking available through the Finish Now feature
If you know all students who are going to sit the test have already done so you can use the “Finish Now” feature. You would normally only use this when some students have been assigned the test and will now not sit it prior to the due date expiring. If you want to mark the test before the due date expires, click the "Finish Now" button. This will make the test available for you to mark straight away. The "Finish Now" option is available when:
- the "Date Available" has passed and
- the "Due Date" is in the future and
- you are the owner of the assignment, or have the administrator role within your profile.
Entering Marks
Onscreen tests can only be marked when all assigned students have submitted the test, when the Due Date has passed, or when you have used the “Finish Now” function.
For onscreen tests, you will only need to mark the open-ended questions. Closed questions are questions where the student selects a response e.g., multi-choice, matching etc. These will be marked automatically.
For open ended questions, the question and the answer key will display on the screen. However, some teachers prefer to also print a copy of the test questions to assist with marking.
If you have an onscreen test made up of 100% closed questions, there is no marking data entry required. There are two features of onscreen marking designed to make it faster:
- Identical responses are grouped together so you only have to mark the same response once. All students will automatically receive this mark.
- Each time you mark a question, the answer and your mark is stored in a database and used to help ‘pre-mark’ future students. Once many marks have been collected for an answer, the "pre-mark" next to a question will be green and have a high confidence rating (***) next to it. When you see a green mark with the three asterisks, you can be confident in accepting the suggested mark.
Pre-marking explained
If exactly the same answer as your student/s exists in the e-asTTle database and has previously been marked by other teachers, e-asTTle will predict the correct mark.
The predicted mark will be displayed with a confidence rating as follows:
- Green (0*** or 1***) indicates high confidence. Most teachers have marked this response this way.
- Orange (0** or 1**) indicates medium confidence. Some teachers have marked this response this way. Refer to the Answer Key to help you decide what mark to give.
- Red (0* or 1*) indicates low confidence. So far, only a few teachers have marked this response in this way. Refer to the Answer Key to help you decide what mark to give.
- A blank mark box indicates that so far, there are not enough marks against this answer for a mark to be suggested. Refer to the Answer Key to help you decide what mark to give.
- When students leave a question blank, a dash is pre-populated as the mark for that question.
Pre-marks are only suggestions – ultimately you must decide whether or not to accept suggested marks.
Note: If the question had multiple parts answered in multiple boxes, responses display as bullet points.

Image description: Screenshot of e-asTTle showing a ‘Mark Onscreen Test: Reading – Open-ended test’ page. A box on the left displays Questions to be marked’ followed by a list of 4 questions: 1, 2, 5, and 16. 16 is highlighted. On the right, the Pre-marking key shows: ***High Confidence, **Medium Confidence, and *Low Confidence. Then, Question 16 is shown, along with the Answer Key, Answer Rules, and Valid Entries.
- Select the question number that you want to mark.
- From the "Mark" drop-down, select the mark you wish to give the response. Use the Answer Key and Answer Rules displayed on the screen to assist you.
- Select "Next Question" to mark the next question. The "Marked" column for the previous question will change to “Yes".
- When finished marking all questions, select "Finish".
Viewing a student’s multichoice answers
Sometimes you may wish to go through a test with a student and see what answers they chose for multiple-choice questions.
Select the "View All Questions" button to see responses to the questions that were automatically marked.
Troubleshooting
Check for the following if you cannot enter marks for your onscreen tests:
- The "Due Date" has not passed yet.
- The test is made up of all closed questions. You do not need to mark this test as the system will mark all the questions for you.
- One or more students have not sat and submitted the test for marking yet, and the "Due Date" has not passed. As soon as either all students assigned the test have sat and submitted it or the "Due Date" has passed, you will be able to mark the test. If these students are not going to sit the test prior to the due date you can use the ‘Finish Now” function to enable marking of the other students.
- No students sat the onscreen test (if no students sat the test, then you cannot enter in any marks).
Marking a paper test
Selecting a test
- Select "Mark Test" from left menu.
- Select appropriate fields to search by using the "Test Information" drop-downs.
- Select "Search".
- Select the test.

Image description: Screenshot of e-asTTle showing the ‘Choose Assignment: Mathematics’ page. Headings on page show Available Assignments, Upcoming Assignments and Expired Assignments with various assignment groups under each.
Finding your paper assignment
Once you select a test, the "Choose Assignment" screen displays. Select the relevant assignment group to begin marking. Assignments are organised by their type:
- Available Assignments – those ready to be marked. Paper tests are available to mark as soon as the Date Available has passed.
- Upcoming Assignments – those not yet ready for marking. This is because the Date Available has not passed yet.
If your paper test does not display, find the test in “View Existing Tests” to ensure it has been assigned.
For more information, see Assign Test on e-asTTle – Creating and managing tests.
Entering Marks
Select the student you wish to mark from the "Group" table (left-hand side).
Ensure the correct Date Administered displays, to make sure reports display correctly. To change "Date Administered" for all students at once, enter the correct date into the "Date Administered" field and select "Change All".
Enter student responses to the attitude and test questions in the "Response" table (right-hand side)

Image description: Screenshot of e-asTTle showing a ‘Enter Marks and Responses: Reading – Short paper text’ page. In a box to the left is the e-asTTle group with a list of student names. The first student, Huckleberry Finn, is highlighted. On the right is the responses table for Huckleberry Finn’s test. There are blank boxes to enter each of their answers to relevant questions.
Efficient Data Entry
The highlighted box is where you enter the data. Inputting a valid entry into the highlighted box will automatically move it to the next question.
Entering responses for attitude questions
Use the appropriate ‘Valid Entries’ to enter the students’ responses in the "Response/Mark" column. Enter a dash (-) for unanswered questions.
For Pānui and Pāngarau
The most unhappy face is the weakest indication, so it gets marked as 1.
The most smiley face is the strongest indication, so it gets marked as 4.
For Maths and Reading
"Very Unlike Me" is the weakest indication of the attitude domain, so it is marked as 1.
"Very Like Me" is the strongest indication of the attitude domain, so it is marked as 4.
Entering responses for multi-choice questions
All the multi-choice questions require a response to be entered in the "Response/Mark" column.
Enter the students’ responses (a, b, c, d, or e where applicable) in the "Response/Mark" column. Enter a dash (-) for unanswered questions, or where a student has selected more than one answer. Multi-choice questions are automatically marked as correct or incorrect. You can only enter responses and marks from the list, which is tailored to each question. There is also a column that lists all the "Valid Entries" that you can enter.
Entering responses for other question types
Select the Marking Guide link and use the guide to help you assign marks for open-ended questions. Enter 0 for an incorrect response and 1 for a correct response.
For questions worth multiple marks, the drop-down will include extra options.
Enter a dash (-) for unanswered questions.
Next steps
After you have entered a student’s marks either:
- Select "Next Student" to enter the responses for the next student in the table or
- Select the link of the student’s name that you wish to mark next.
You may need to scroll down to view the “Next Student” button.
Complete the table for all students. As you save the completed responses for each student you will notice that the "Marked" column changes from "No" to "Yes".
You do not need to select the "Save" button every time you enter responses /marks. When you move on to another student, e-asTTle autosaves the entries you have just made. Select "Save" before you exit the marking screen as a precaution.
Before exiting the marking screen, check that the "Marked" column has changed to "Yes" for all the students.
If you accidentally leave some responses blank, a message will appear warning you the student won’t be included in reports.
Troubleshooting
Check for the following if you cannot enter marks for your test.
Paper tests
The "Date Available" has not passed yet.
The "Due Date" has not passed yet.
Onscreen tests
On some browsers, the "Save" button will not become enabled until have selected the link with the student’s name on the left-hand side of the marking screen before saving marks.
Student exclusions
The student exclusions feature is only available for onscreen tests. If you have concerns about a student with a paper test, simply do not enter data into e-asTTle for that student.
If students have experienced issues while sitting a test, you can use the "Student Exclusions" feature to exclude the student from reports. Exclusions can only be made up to one year after the assignments due date.
Exclusions should only be made if teachers have good reason to believe that either an external factor, the administration, the parameters of the test or something else made the result not a fair representation of the student's ability. Before a result is excluded, first consider how this result challenges or confirms other assessment information that is available for the student.
Some examples of reasons for exclusions include:
- The student could not navigate the student portal effectively.
- The student was not feeling well.
- The student was cheating/copying a classmate.
- The student had already been exposed to the test.
- The tool was experiencing technical issues.
- The device was experiencing technical issues.
- The test time was interrupted by an event.
- The test levelling was not suitable for the ability of the student.
Keep these reasons in mind, as a reason will need to be provided along with each exclusion.
If a student or students are excluded, the status of the test is marked "Did Not Sit". Thus, results will not be included in any e-asTTle reports or in target setting.
This information can also be found in the ‘Quick Help’ of the Student Exclusions page in the tool itself.
This functionality must be used carefully because once exclusions have been made, they cannot be reversed.
To exclude students:
1. Select "Assign Test" from the left menu.
2. Select the test that you wish to exclude students from.
3. Select "Manage Assignments".
- Select the radio button of the test assignment that you wish to exclude students from.
4. Select "Student Exclusions".
- To exclude all students from the assignment, tick the "Exclude All" checkbox, and enter a reason.
- To exclude one or multiple students, tick the checkboxes next to the student details and enter a reason.
5. Select Save.
6. Click either "OK" to confirm the exclusions or "Go Back" or “Clear” if you change your mind.

Image description: Screenshot of e-asTTle showing a ‘Student Exclusions; Reading – OnsAdaptReadTest' page. Under the heading ‘Exclusion Type’ the option Exclude individual students for assignment is selected. In the box below, student names are listed. The check box to exclude one student is selected with the reason: Ember’s device ran out of power.
Viewing student exclusions
If you have made student exclusions for a test, you can view the exclusions by using the "Student Exclusions" button.
- Select the assignment that you wish to view student exclusions for.
- Select "Student Exclusions". The "Student Exclusions" page will display, showing a list of the students who have completed the test, and any exclusions made.
In cases where not all students have been excluded from an assignment, it will remain under "Current Assignments". You can continue to make "Student Exclusions".

Image description: Screenshot of e-asTTle showing a ‘Manage Test Assignments: Reading - OnsAdaptReadTest' page. Under the heading ‘Current Assignment’s there are two tests. Under the heading ‘Excluded Assignments’ there is one test with the Reason for Exclusion field showing ‘Fire drill'.
Expiry date for Student Exclusions
You will only be able to make student exclusions within 1300 days of the test sat date.