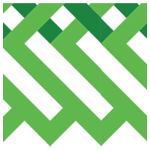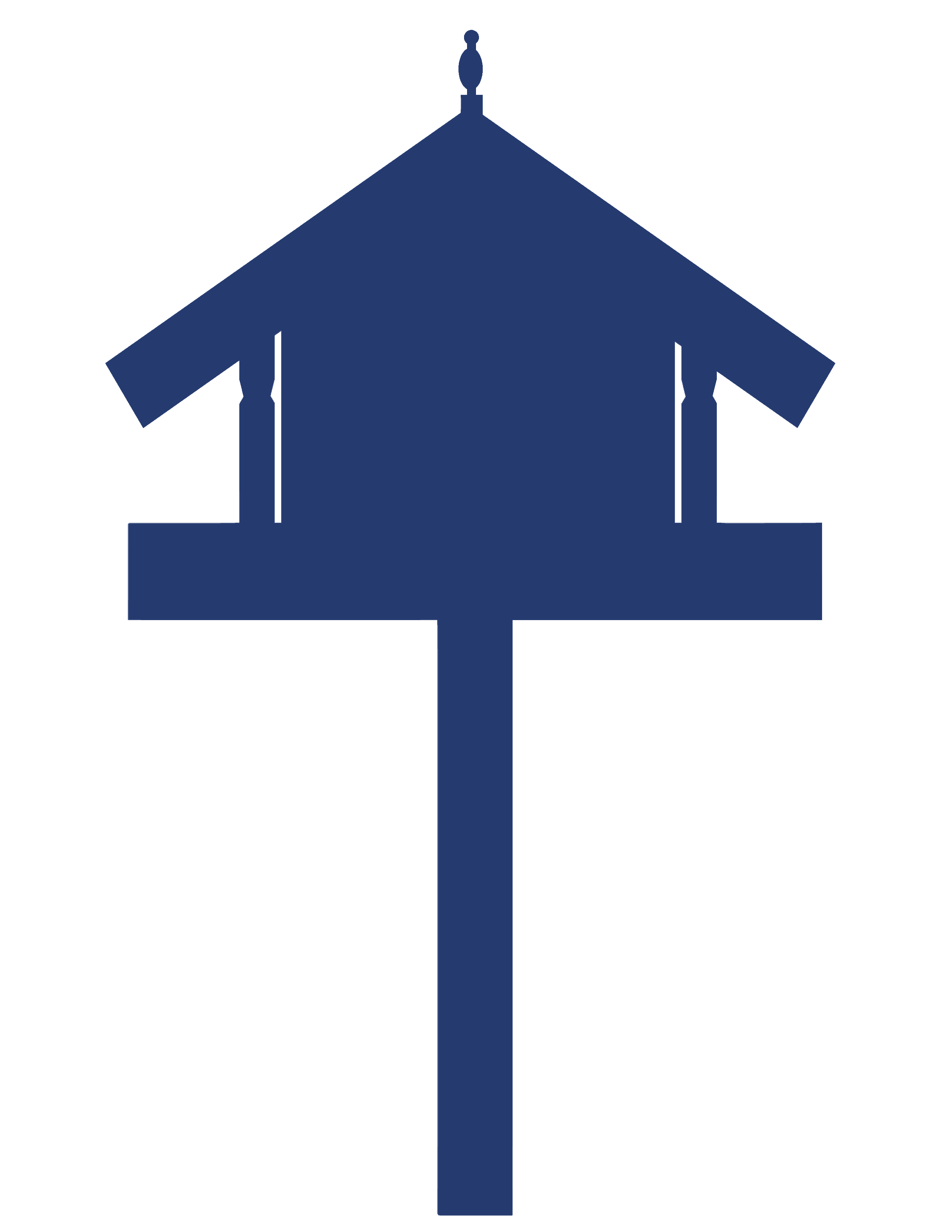e-asTTle – Managing student data
This resource provides details about e-asTTle student logins and how to manage student and group information.

About this resource
e-asTTle is an online assessment tool, developed to assess students’ achievement and progress in reading, mathematics, writing, and in pānui, pāngarau, and tuhituhi.
This section of the e-asTTle collection provides detailed guidance on importing student data, managing student and group information, and accessing student login details.
To login to e-asTTle, click here: e-asTTle - Welcome (education.govt.nz)
e-asTTle - Managing student data
- Importing student information
- Managing student and group information
- Student logins
Student and group data must be imported into e-asTTle using an .ast data file from your SMS system.
It is essential to import student records from your SMS into e-asTTle to keep your student information in e-asTTle current.
Process for importing student data
The following accordions outline the six-step process for importing student and group data into e-asTTle.

Image description: Screenshot of e-asTTle with the ‘Import’ button in the lefthand menu circled in red.
Your role must include being an e-asTTle administrator to be able to import student records.
If you are unsure of your role set-up, log in to e-asTTle and check the options on the left menu.
If you can see "Import" on the left menu, your role includes administrator.
If you cannot see "Import" on the left menu, contact your school’s Delegated Authoriser to get "administrator" added to your role.
If you’re unsure who your Delegated Authoriser is, contact the Education Service Desk.
- 0800 422 599
- [email protected]
You need to export a file that includes all your students and associated classes from the SMS your school uses.
Please contact your SMS provider for the latest instructions or details.
If you get a message that tells you to zip your import file, please see Instructions on how to zip an import .ast file with Windows or Mac (.pdf) in Materials that come with this resource which explains how to do this.
Imports should be done outside of school hours because importing:
- overwrites classes and may affect teachers assigning tests to classes
- may also affect the application's responsiveness for students in your school and other schools.
Steps to import your file into e-asTTle
Log in to e-asTTle and select "Import" from the left-hand menu.
1. Select "Choose File".
2. Navigate to the location where the file is saved.
- Select the file name and then select "Open". The file name will appear in the text box on the screen.
3. Select "Submit".
4. Select "OK" on the confirmation pop-up.
Your file size must be less than 1MB.
The larger the file, the longer you may have to wait until the import completes. This is because when student data is imported into e-asTTle, links must be created between each student and the classes/groups that they are associated with. If there are many students and/or classes/groups, this process could take a long time.
Some simple steps to streamline this process:
- Only export relevant classes/groups from your SMS. Do not include students grouped by subjects not assessed by e-asTTle in your .ast file (for example, exclude students associated with science).
- Import student data outside of school hours.
Once the file has finished importing, your screen will refresh and show details on how your import went in the "Import Summary" panel as shown below.

Image descrption: Screenshot of e-asTTle showing Import Summary page.
If there are no manual validations, errors, or warnings, the ‘Issues’ panel shows the message: ‘There were no issues with this import'. You have completed the import successfully and you do not need to do Steps 4- 6.
If there are manual validations, errors, or warnings, the ‘Issues’ panel shows three tabs.
- Manual validations
- Errors
- Warnings
The tab that is open will be the first tab along with issues. For any tab where the issue count is zero, a message is displayed e.g. ‘There were no errors for this import'. You will need to complete the steps below for the ‘Issue’ tabs that are displaying numbers.

Image description: A screenshot of the e-asTTle tool showing the Import Summary page. The ‘Manual Validations’ tab is circled in red.
Status – "Complete – no action required"
If all student details such as names and NSN match, the file will import with the status "Complete – no action required".
All students and associated classes have been successfully imported into e-asTTle. You can verify this by selecting Manage Student from the left menu and checking student and group information.
A possible error message that may appear is “Import of <filename> failed…". Although your import has been successfully validated, this error message may appear. Check that the Years in the ast. file are within e-asTTle supported range of Years 1 – 13.
Status – "Incomplete – action required to update students"
Often, the student details file will contain some information that does not match the student details in e-asTTle. Only the student records in the file that e-asTTle considers a match will be automatically imported.
Anything with an error will require manual validation. These records will be listed in the "Matched Records" table and require you to overwrite the details in e-asTTle with the spelling from your SMS.
If you’re sure the difference is just a typing error and your SMS spelling is correct, select the "Overwrite e-asTTle" radio button.

Image description: A screenshot of e-asTTle showing the Import Summary page. A table at the bottom of the page shows the issues with the import. The ‘Overwrite e-asTTle?’ column on the right is circled in red.
Slight differences in names
First and last names in the importing file do not need to match exactly to those in e-asTTle for it to update automatically.
e-asTTle uses "fuzzy matching" to compare information as it's imported. Fuzzy matching checks if the names are a subset of each other. If they are, they are treated as a match. Apostrophes, hyphens, and upper/lower case are all ignored when comparing first and last names.
In the three examples below, the first and last names would all be considered a match.
|
|
e-asTTle value |
Importing file value (SMS) |
|---|---|---|---|
Student One |
First name |
Jane |
Jane Mary |
|
Last name |
Harris Gordon |
Harris-Gordon |
Student Two |
First name |
Tima |
Ti'Mata |
|
Last name |
Smith |
TUPOU-SMITH |
Student Three |
First name |
JENNI |
Jennifer |
|
Last name |
Murphy-smith |
Smit |
Choosing “Overwrite e-asTTle” button to overwrite student records
When you overwrite a student record with the importing file record, the student details in e-asTTle will be updated to the details in the import file.
In the example below the student, Jane Smith, is a Female Year 4 student in an e-asTTle school. The record in the importing file has Janet as her first name.
|
First Name |
Last Name |
Gender |
SMS |
NSN |
Ethnicity |
Year |
Language |
|---|---|---|---|---|---|---|---|---|
e-asTTle |
Jane |
Smith |
Female |
Aaa |
1111111111 |
Pacific |
4 |
English |
Import file |
Janet |
Smith |
Female |
Aaa |
1111111111 |
Pacific |
5 |
English |
Selecting “Overwrite e-asTTle” will update the e-asTTle student record from Jane to Janet and change the student’s year from Year 4 to Year 5.
NB: Overwriting a student record with details from the importing file will not overwrite existing test data. It will only update the student’s personal details.
Select the Save button once you have selected the students you want to update.
Be aware that if you move to another screen without selecting Save, you must re-import your file and go through the manual validation process again.
If your SMS details look wrong for any reason, such as the details in e-asTTle look right, leave the “Overwrite e-asTTle” radio button unselected. You’ll need to fix your SMS and re-run steps 2-4.
Once no further manual validation is needed, the status will display "Complete – no action required".
Occasionally you will see "Errors" after carrying out an import. This happens when student details in the import file are very different from the student record in e-asTTle.
Select the “Errors” tab in the “Issues” panel.

Image description: A screenshot of the e-asTTle tool showing the Import Summary page. A table at the bottom of the page shows the issues with the import. The ‘Errors (2)’ tab is circled in red.
The help text displaying under the “Errors” tab will depend on the error description.
Scenario |
Help text |
|---|---|
If no error description contains the phrase "Education Service Desk” |
The error/s below must be resolved by updating your SMS system, generating a new .ast file and repeating the import process. |
If all error descriptions contain the phrase "Education Service Desk” |
The error/s below must be resolved by contacting the Education Service Desk. |
If at least one, but not all the error descriptions contain the phrase “Education Service Desk” |
Please contact the Education Service Desk to resolve the error/s on: 0800 422 599. The other errors must be resolved by updating your SMS system, generating a new .ast file and repeating the import process. |

Image description: A screenshot of e-asTTle showing the Import Summary page. A table at the bottom of the page shows the issues with the import. The ‘Warnings (0)’ tab is circled in red.
The help text displaying under the ‘Issues’ title for Warnings is:
‘The student records with warnings have been imported successfully, however you may wish to review the warning descriptions below.’
Troubleshooting
Some students have just enrolled at my school. Can I do an import with just those students?
The import file must include all your school’s current students and class details. You should not use the import function to import only some classes/students. Instead, you should use the Manual Input function.
- Go to “Manage Students”
- Go to “Add New Student”
- Fill in the appropriate information
- Remember to assign them to a group so that tests can be assigned to them.
I imported students last year; do I have to re-import these same students in the new year?
Yes. It is important to carry out an import that includes all your school’s current students and class details at least at the beginning of each year, even if you imported these students in the previous year. This is so that student details such as Instructional Year and Groups, which changes from year to year, will be kept up to date in e-asTTle.
Can imported students and classes be changed manually?
Yes. Students imported into e-asTTle can be edited manually through the Manage Student screens. You must have an e-asTTle administrator role to do this. Note that if you make changes manually, this will not be reflected in your school’s SMS system.
Classes/groups imported into e-asTTle can also be edited manually through the Manage Group screens.
What effect does importing have on students and groups that have been created manually?
Students and groups added manually can be updated via importing if included in the import file. The import will empty out any groups you created manually if those groups were not included in the school's import file. To prevent this from happening, make sure the import file also includes any manually created groups.