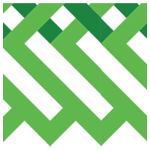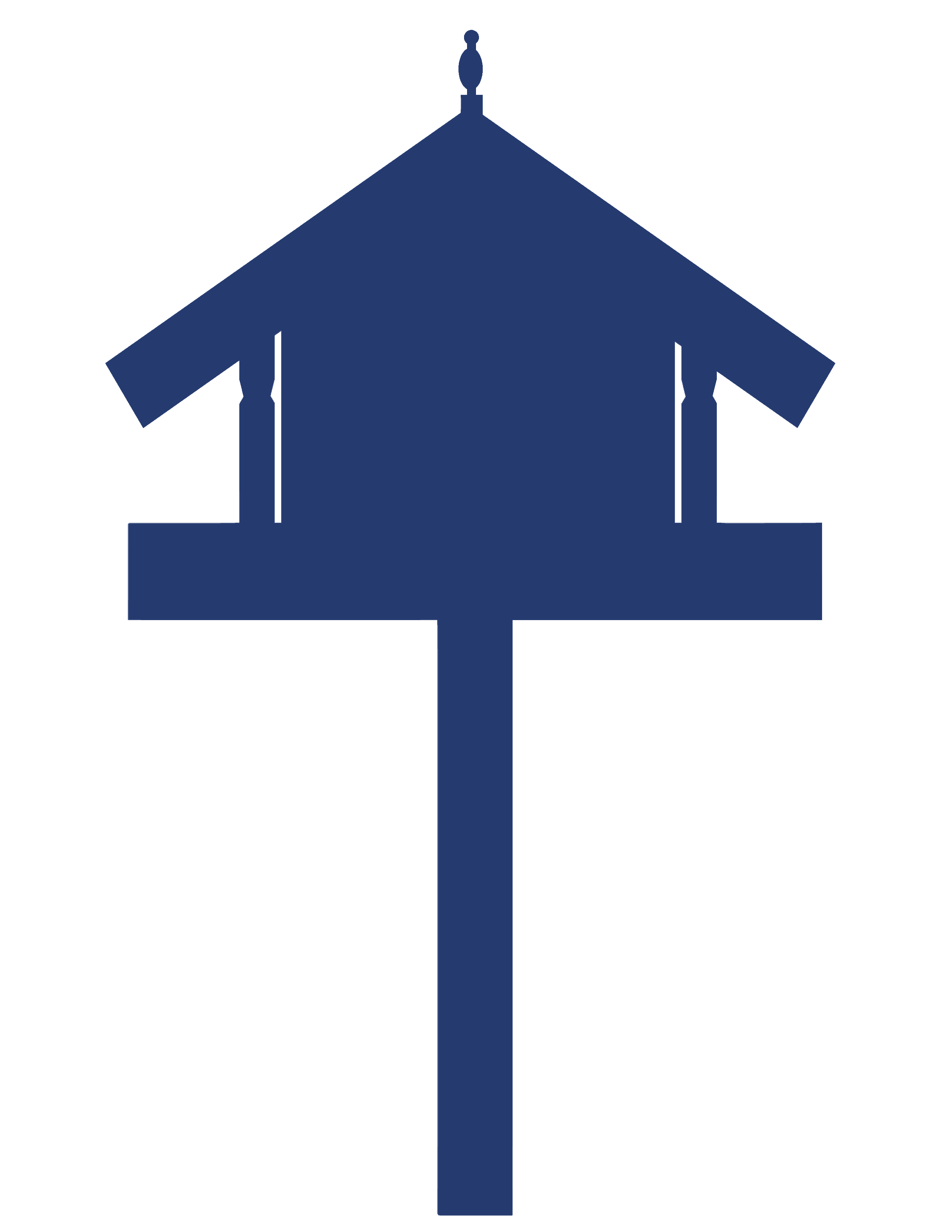e-asTTle – Reports
e-asTTle produces reports that support teachers, students, whānau and family, and leaders. Find information on generating and interpreting individual and group reports.

About this resource
e-asTTle is an online assessment tool, developed to assess students’ achievement and progress in reading, mathematics, writing, and in pānui, pāngarau, and tuhituhi.
This section of the e-asTTle collection explains how to use e-asTTle to generate and interpret individual and group reports for students.
To login to e-asTTle, click here: e-asTTle - Welcome (education.govt.nz)
e-asTTle – Reports
e-asTTle can produce reports that support teachers, students, whānau and family, and leaders.
See the tabs below to find out more about the following reports:
- Individual Learning Pathway (ILP) – gives a clear one page summary of a student’s overall score and includes their strengths and gaps, showing you what their next learning steps could be.
- Individual Question Analysis (IQA) – a breakdown for each question showing correct/incorrect, the objective, and the ILP quadrant.
- Tabular report – a summary of e-asTTle scores and levels. It is a .csv file that can be opened by Excel or imported into your student management system (SMS). You can report on up to 2000 students at one time.
- Console and Console – Comparisons – dashboard (with dials, and box and whisker plots) showing group/class/cohort performance against e-asTTle norms.
- Progress – Progress, Comparisons and Progress by Term – box and whisker plots showing longitudinal data against e-asTTle norms.
- Curriculum Levels – bar graphs showing the distribution of students by curriculum level, for each curriculum strand, and their name listed in groupings according to curriculum and sublevel.
- Group Learning Pathway – group-level formative information on the curriculum objectives.
- Generating reports
- Individual reports
- Group reports
How to generate a report
e-asTTle reports become available once a student has sat a test and the results have been marked. To view the reports:
1. Select "View Reports" from left menu.
2. Use the filters to narrow down your search.
3. Decide if you wish to search for tests sat by students of a group:
- Select groups from the “Groups” drop-down. Then, select one or more groups from the drop-down section.
4. Select "Search" to bring up relevant tests.
5. Decide if you want to report on a single test, or on multiple tests together.
- Single test: Select a single test.
- Multiple tests: Select multiple tests.
- Note: Depending on whether a single test or multiple tests were selected, different report options will become available.
6. Select "View Reports".

Image description: View reports screenshot. Shows layout with for search with the fields: subject, owner, delivery, dates administered between, groups. A search result is displayed. At the bottom of the image is a “View reports button".
Narrowing down your report
Once you have selected the test that you wish to view reports for, the next page will again give you the option to narrow the search to the specific group or individual student you are wishing to view reports for.
Use the filters on the left-hand side of the screen before you select the thumbnail of the report you are wishing to generate. You will notice as you narrow your search, different options will become available on the right-hand side of the screen.
Choose your report
Select the thumbnail of the report you wish to generate. This may bring up additional options. Follow the instructions on the screen.
In most cases, reports with fewer than 300 student results can be generated straight away. Larger reports are added to an overnight queue and appear in your Report Inbox the following morning.
Guides to help you interpret the reports
You can select the "View Guide" link under any of the report thumbnails for information to help you interpret the report. There is also a “Quick Help” button at the top right-hand View Reports screen and when in the following report screens that provides helpful information as you create the report.

Image description: Screenshot of e-asTTle reports with “View Guide” link highlighted. The “Quick Help” button on the top right of the screen is also highlighted.
Generating reports for large numbers (for example, >300 students) takes a lot of time, so large reports are processed during the night when the system is less active. When attempting to generate a very large report a pop-up will display informing you that your report will be placed in an overnight queue. Select "OK" to confirm this action.

Image description: Screenshot with pop-up text informing you that your report is in the overnight queue. The OK button is highlighted.
Accessing overnight reports
When you have one or more reports that have completed processing, a red badge will appear on the Report Inbox icon displaying the number of completed reports. This indicates that action from you is required.
- Select "Report Inbox" from left menu.
- Select the download link next to the report you requested.
- Save your report using pdf viewer or spreadsheet programme.
Report requests can have one of three statuses:
- Pending – Your report is in the overnight queue and will be processed as soon as possible.
- Completed – Your report has been produced and is ready for you to download.
- Error – Your report could not be produced, for example, because none of the students you selected had overall scores.
You can select the blue arrow (on the far right after the grey delete button) to see extra details about your report, including the subject and test name/s you have chosen. You can also see the number of student results that are included in the report.

Image description: Screenshot of Report Inbox with these fields for searching: Subject, Status, User. A search result is displayed below the search fields.
Download your report soon after it is generated, as it will only be stored for seven weekdays, to make space for other e-asTTle users. After this time, you will need to resend your request.
If students have sat the test more than once, the number of student results shown may be different from the number of students shown on the report. The number may also vary depending on the type of report – for example, Tabular reports include all scores, whereas the Curriculum Levels report only includes students that have at least one strand score.
Error status
A valid report can't be generated if:
- There are no students with an overall score.
- You asked for a report by Language at Home, but students have not been given a language group.
- There is an unexpected error in processing.
Select the error “i” icon to view the error details. You will have to delete your report and try again.
If the report you want to view is ‘greyed’ out either:
- You selected multiple tests on the previous screen as some reports are only available for single tests.
- Progress reports are ‘greyed’ out if only single tests are chosen.