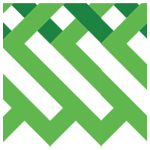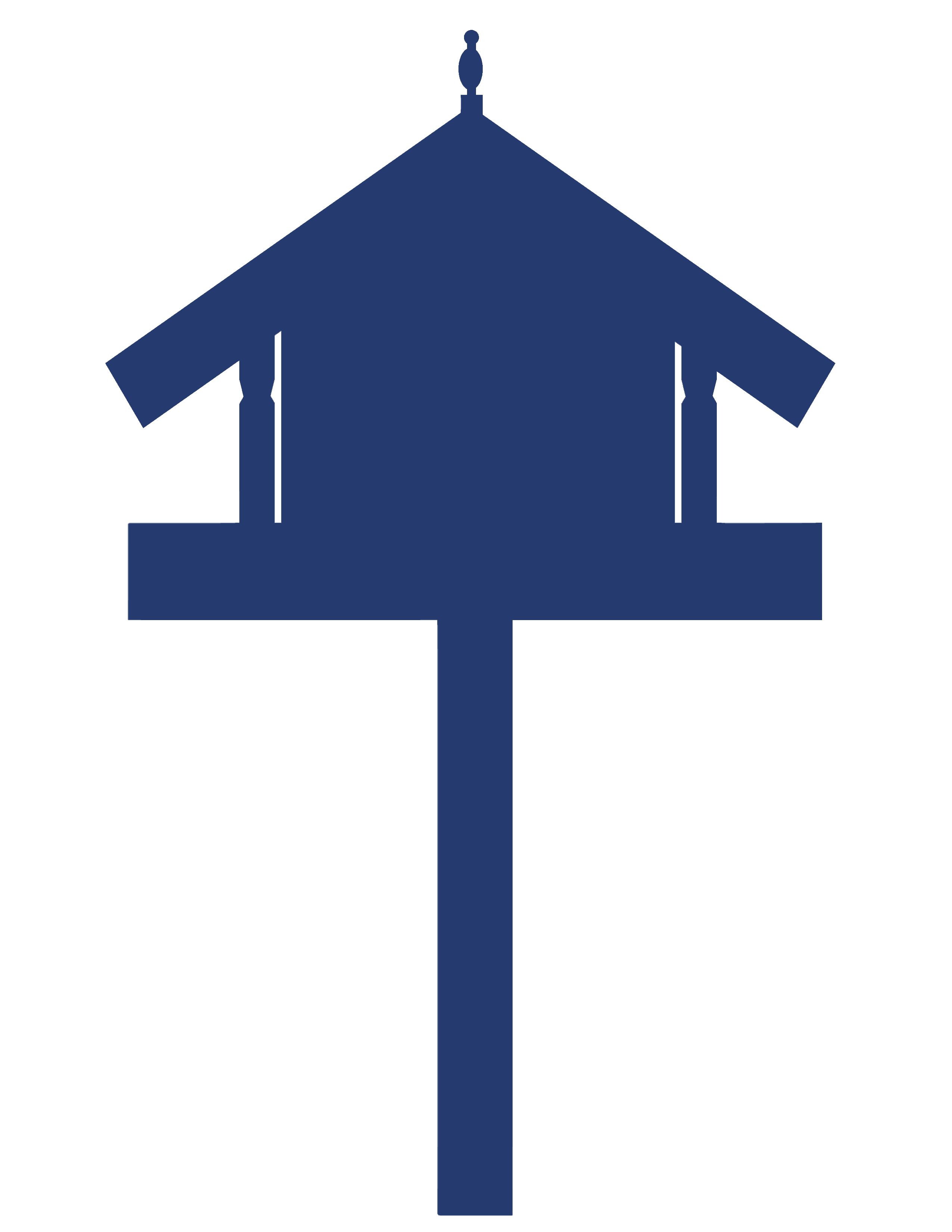e-asTTle – Creating and managing tests
This resource provides information on how to create and manage e-asTTle tests for maths, reading, writing and pānui, pāngarau, and tuhituhi.

Tags
- AudienceKaiako
- Resource LanguageEnglish
About this resource
e-asTTle is an online assessment tool, developed to assess students’ achievement and progress in reading, mathematics, writing, and in pānui, pāngarau, and tuhituhi.
This section of the e-asTTle collection provides guidance on creating and managing tests, including information on the difference between customised and adaptive tests, and paper and onscreen tests. This resource also contains Administration Guidelines and Instructions, attitude question sets, practice test scripts, and curriculum objectives.
To login to e-asTTle, click here: e-asTTle - Welcome (education.govt.nz)
Add to collection
- Test administration and general information
- Reading, Pānui, Maths, and Pāngarau
- Writing and Tuhituhi
- Managing and assigning tests
e-asTTle testing is about getting useful information, not about students correctly answering all questions. To support this, there are guidelines and general pieces of information to help inform decisions around testing.
To get the most useful information from e-asTTle, set a test where you expect students to answer about 50% of the test correctly – 100% correct is not a desirable outcome.
Understanding the principles behind e-asTTle scoring will help you understand why the 50% benchmark is optimum.
See The Rasch Model in e-asTTle – Reference material for more information about the underlying test theory used in e-asTTle.
Imagine the questions in the test ordered from easiest to hardest. e-asTTle is trying to find the point where the student is transitioning from answering questions mostly correctly to mostly incorrectly – the “tipping point” where those taking the test have a 50/50 chance of answering correctly. The difficulty level associated with the “tipping point” question becomes the student’s score.
To find this “tipping point”, the test should include some questions that are easy and some that are challenging for the student. Choosing the appropriate curriculum levels is crucial. Simply put, a student at 3A is not expected to get 100% of 3A questions correct. Instead, a 3A student is considered to have a 50% chance of answering a Level 3A question correctly.
Test questions are ordered in terms of difficulty in e-asTTle.
The total length of an e-asTTle test can be determined by the Total Test Time.
- Reading, pānui, maths and pāngarau tests - test time depends on the duration selected during test creation. It can be between 12 and 60 minutes for customised tests and between 20 and 60 minutes for adaptive tests.
- Writing tests - 40 minutes.
- Onscreen test - time to answer attitude questions and review time is included, but it does not include time to answer practice questions.
- Paper tests - only the test duration is included so you will need to allow time for students to answer attitude and practice questions.
If you do give students more time you will need to take this into account when interpreting students' performance against the norm population performance. Extra time may help your students do better than the norm population.
The relationship between motivation, interest, self-regulation, and engagement towards a subject, and the achievement in a subject is valuable information that can be used to further understand some of the factors that make up your students’ learning.
There are multiple sets of attitude questions available for reading, mathematics, and writing. You can choose which set during the test creation process.
Only the headings for each of the attitude sets are shown when creating a test.
Attitude – General |
This is the general set that has always appeared in e-asTTle, but rewritten into statements for students to respond to (six statements). |
|---|---|
Engagement – General |
This is a set of general statements relating to students' engagement with school (six statements). |
Motivation – General |
This is a set of general statements relating to students' motivation for school (eight statements). |
Motivation – Subject specific |
There are different sets of statements relating to motivation in Reading, Mathematics and Writing (six statements). |
Interest – Subject specific |
There are different sets of statements relating to students' interest in Reading, Mathematics and Writing (six statements). |
Self-Regulation – General |
This is a general set of statements relating to students' self-regulation. This set could be used across subjects for senior students (six statements). |
Self-Efficacy – Reading |
This is a set of statements relating to self-efficacy in reading (eight statements). |
Note: Not all attitude sets are appropriate for all ages. For example, self-regulation is aimed at older students. You should view the attitude set to consider its suitability (for example, context, comprehension, and readability) for your students. The Attitude – General set is available for Pānui, Pāngarau and Tuhituhi tests.
See Materials that come with this resource to download:
- Mathematics Attitude Sets (.pdf)
- Reading Attitude Sets (.pdf)
- Writing Attitude Sets (.pdf)
- Tuhituhi, Pānui and Pāngarau Attitude Sets (.pdf)
There is a glossary available for commonly used terminology in e-asTTle.
To download the glossary, see e-asTTle – Reference material.
Steps to guide your test creation
A common misconception is that no matter where you set the curriculum levels, your students can be accurately assessed across curriculum levels 2-6.
However, when students are at a much higher or lower curriculum level than the questions in the test, e-asTTle scores are much less precise. The results will lack formative information from the Individual Learning Pathways.
Without questions at the student’s level in the test, e-asTTle must extrapolate to work out the “tipping point”.
When students answer everything correctly, that tells you the student is operating above the level of the test – not how far above.
When students answer few questions correctly, that tells you the student is operating below the test – not how far below.
For new students you can check the Student Result Summary for any existing e-asTTle test results they have from previous schools. This may assist in assigning a test at an appropriate level.
e-asTTle is not a one-size-fits-all approach – it is often advisable to create multiple tests and assign them to students of different abilities. This will give you higher-quality formative information across all students. For example, if your students are achieving from Levels 2-4, create tests for levels 2/3, 3/4 and 4/5.
See Materials that come with this resource to download the following templates to assist with your e-asTTle test creation:
Creating each test across two levels is a good starting point.
Tests that cover only one level often lack scope, particularly for adaptive tests.
Tests covering three levels can also be useful but can also become too broad.
Always review and edit the test to ensure it meets your expectations. You can edit the levels selected and/or replace some questions if needed.
Sometimes e-asTTle cannot create a test meeting all the parameters set. You will need to adjust one or more parameters (such as test time, delivery method, strand, or curriculum level selection) and try to create the test again.
Administration Guidelines and sitting tests
- Make sure the students who will sit the test belong to a group otherwise, you will not be able to find them on the "Assign Test" screen. For more information about group creation see e-asTTle – Managing student data.
- Make sure the test that you want to assign has been accepted.
- Assign the test. All tests, even paper tests, need to be assigned before they can be marked.
It is important that you read the administration instructions prior to your students sitting a test. The information provided in the administration guidelines vary according to subject, delivery method, and test type. For example, the guidelines for Maths outline when calculators can be used. The guidelines for writing outline that dictionaries, thesauruses, or other spelling aids are not to be used.
See Materials that come with this resource to download the following administration guidelines:
- Standardised administration guidelines for online testing (.pdf)
- Pānui Pāngarau Standardised administration guidelines for online testing (.pdf)
- Administration guidelines and instructions for e-asTTle maths - paper tests (.pdf)
- Administration guidelines and instructions for e-asTTle reading - paper tests (.pdf)
- Administration guidelines and instructions for e-asTTle writing (.pdf)
- Administration guidelines and instructions for e-asTTle pāngarau - paper tests (.pdf)
- Administration guidelines and instructions for e-asTTle pānui - paper tests (.pdf)
- Administration guidelines and instructions for e-asTTle tuhituhi (.pdf)
If an error message displays, students should first try to follow the instructions and/or use the buttons provided to resolve the error rather than refreshing the screen or closing and re-opening the window. Refreshing or closing and reopening the test window can result in the system having to reload everything that is required for the test. This takes extra time due to the load on the e-asTTle server.
Information to help you trouble shoot errors when sitting tests can be found on e-asTTle – Accessing student portal and tests.
Accommodations guidance for students with additional needs
If you wish to use e-asTTle with students who have identified learning needs, you may choose to give students more time to complete the test. It is possible to copy an onscreen e-asTTle test and increase the test duration for students who require this.
You can add up to ten minutes of additional time. You will need to assign the copied test to the relevant students separately. If you have added extra time, make appropriate provisions in your interpretations of the results.
Reader/writers are generally not recommended for Reading and Writing e-asTTle tests. If a reader for a Reading test is part of the test-taking process, the test is measuring listening comprehension rather than reading comprehension.
Using a writer for an e-asTTle writing test is difficult. Spelling, Grammar, and Punctuation make up three of the seven Writing elements necessary for generating an overall score.
For students with vision impairment, choose a paper test that can be enlarged to an appropriate size.
If a paper test has been increased in this way and if students have been asked to measure lengths in Geometry tests, make allowances for this.
Tablets
During usability testing, younger students found accidentally zooming on tablets distracting so zooming has been disabled for tablets.
Desktops/laptops
You may be able to use the online version on a high-resolution desktop or laptop zoomed in to 125%.
Be aware that e-asTTle has not been specifically designed to support this. You will need to experiment with the practice test on the device the student will be using to make sure you have a setup that works.
e-asTTle requires a minimum 1260px width. Zooming in scales your browser width down. If you zoom too far, e-asTTle will show you a warning page indicating that your browser is not sufficiently wide. You will then need to reload the page and try with a lower zoom level.
Using custom font sizes
Increasing the default or minimum font sizes in your browser settings may prove helpful for students with vision impairment.
However, keep in mind that many questions in e-asTTle are embedded in images.
For example, a passage might be captured inside a picture. All maths equations are also embedded in images, and these will not scale when the font size is adjusted
When accommodations have been made, use e-asTTle results to inform the teaching and learning of the individual student, rather than for making high-stakes decisions or comparisons with the e-asTTle norms. Such comparisons will be invalid.
Practice tests are designed to familiarise you and your students with e-asTTle online before sitting a real test and can be found on the Teacher Login and Student Login home pages.
Each practice test contains attitude questions, look-over time, and five to eight questions designed to be relatively simple to answer.
Practice tests can be sat as many times as needed.
Answers are not saved or marked.
Practice test scripts are available to help you guide your students through practice tests.
Set aside 20-30 minutes to run through the scripts with your students.
If an "Oops" message appears when you are trying to view practice tests make sure the device is in full screen mode.
More information about practice tests can be found on e-asTTle – Accessing student portal and tests
See Materials that come with this resource to download the following practice test scripts:
- Reading practice test script (.pdf)
- Maths practice test script (.pdf)
- Pānui practice test script (.pdf)
- Pāngarau practice test script (.pdf)
You can generate a copy of the test questions, teacher resources (such as the administration instructions), marking guides, and scoring rubrics to save and print by using the following steps.
Print Options
Select a test on the “View Existing Tests” screen, then select the “Print Options” button.

Image description: A screenshot showing Test Details. On the right-hand side, there are multiple options. ‘Print Options’ is circled in red.
Test Options
When you select the “Print Options” button, a screen will appear. From here, you can choose what to print. Select the radio button next to the part of the test you wish to print.
To print every test component, select “All”.

Image description: A screenshot showing Print Options. The Test Options are listed: Teacher Resources, Test Questions, Practice Questions, Reading Passage Booklet, All. The Teacher Resources option is selected, with the following additional choices: Test Summary, Administration Guidelines & Instructions, Marking Guide.
To reduce printing, you may want to select only certain components.
For example, to generate a printable PDF of paper tests:
- select “Test Questions”
- select “Print Preview".
Print options vary according to test types so the checkboxes available for you to tick will change.
Teacher Resources
- Test Summary – previews the number of questions in each test according to curriculum level, cognitive processing, and content of each item
- Vocabulary Guide (Māori subjects only)
- Administration Guidelines & Instructions – what is needed to make certain fair and appropriate assessment procedures exist
- Marking Guide (Paper tests only) – PDF with the correct response for each question
- Scoring Rubrics with Glossary (Writing and Tuhituhi only)
- Glossary Only (Writing and Tuhituhi only)
- Answer Sheet (Paper tests only) – PDF showing just the answer bubbles for a test. This appears only if all the items in the test are closed questions.
Test Questions – cover page, test, attitude questions and practice questions.
Practice Questions – practice questions only (This option is not available for Writing/Tuhituhi.)
Reading Passage Booklet – (available for onscreen Reading and Pānui tests). Reading passages associated with the test questions. You may want to use this where a test has long text passages or with younger students who are not used to reading from a screen.
All – previews all available material for this test.
Student Assignments
You can also view the test’s assignment details:
- Sort by Student – prints one list with all the students who have been assigned the test
- Sort by Date available – prints individual assignments in chronological order.
Reading and Maths tests can either be customised or adaptive. They can be administered to students in either paper or onscreen formats. This allows you to choose what is best for your students and decide what will give you the most useful information.
Deciding on a customised or adaptive test
Reading and Maths have different test types available. They are Custom and Adaptive.
Subject |
Type |
|---|---|
Maths |
Custom, Adaptive |
Reading |
Custom, Adaptive |
Pāngarau |
Custom |
Pānui |
Custom |
Choosing Custom versus Adaptive test types
Custom tests are the most popular test type. With a Custom test, you have the most control over tailoring your test to your specifications. You can see all the questions before your students sit it. For onscreen Custom Reading tests, you can print a reading passage booklet for students to read on paper.
Adaptive tests are designed to adjust in difficulty based on the student’s performance in the previous stages. For this to occur, e-asTTle needs to mark the questions in each stage as the student moves through the test. As e-asTTle can mark only closed questions automatically, all adaptive tests consist of 100% closed questions.
There are some advantages to using Adaptive tests, particularly if you do not have much information about your students’ previous performance. However, Adaptive tests also have limitations that need to be considered carefully (refer to the table below).
Difference |
Custom |
Adaptive |
|---|---|---|
Delivery Mode |
Paper or onscreen |
Onscreen only |
Viewing tests |
Able to view all questions |
Able to view first stage only |
Replace questions |
Allowed |
Not allowed |
Question Types |
Closed and open |
Closed only |
Marking required |
Data entry required for paper, Marking open questions required for onscreen |
100% computer marked |
Difficulty selections |
Chosen by you |
Boundaries chosen by you, difficulty adapts during the test. |
Reading passage booklets |
Available |
Not available |
Test duration and number of strands
Reading, Mathematics, Pānui and Pāngarau have a number of associated strands that can be selected when creating a test. The number of strands that can be selected is dependent on the duration of the test.
Once these selections have been made, the test can be created. The amount of time the e-asTTle system requires to create a test will vary depending on the combination of strands and levels you have selected, and on the other activities taking place in the e-asTTle system. You can continue using other features in e-asTTle while test creation is occurring. If you go back to the View Existing Tests menu, the test will appear once it has been created.
Custom tests
If the test is a customised test and the test duration is:
- 12 - 23 minutes, the user can select up to 1 strand
- 24 - 35 minutes, the user can select up to 2 strands
- 36 - 47 minutes, the user can select up to 3 strands
- 48 - 59 minutes, the user can select up to 4 strands
- 60 minutes, the user can select up to 5 strands.
Note: Pānui and Pāngarau tests can only be between 24 and 40 minutes and the users can only ever select 2 or 3 strands.
Adaptive test
If the test is an adaptive test and the test duration is:
- 18 - 24 minutes, the user can select up to 2 strands (20 minutes is the minimum for Reading)
- 25 - 36 minutes, the user can select up to 3 strands
- 37 - 48 minutes, the user can select up to 4 strands
- 49 - 60 minutes, the user can select up to 5 strands.
e-asTTle tries to create a test that meets the criteria you set when you created the test. Occasionally your test will have level/strand proportions that don't exactly match the parameters requested.
All items were classified by teachers according to the 2007 New Zealand Curriculum. Some items measure more than one objective or curriculum strand, so they are counted for each strand they are connected to. For example, if one item was related to two different strands, it would be included in the count for both of these strands. This gives a total higher than the number of items in the test, but each item counts only once for the total score.
The proportion of items in different levels and strands is limited by the number of items that match the criteria in e-asTTle. For example, e-asTTle test creation needs to take into account things like:
- the curriculum levels of the item
- the strand(s) of the items
- whether the item is suitable for paper, onscreen or both
- the type of item (adaptive tests, for example, only use closed items)
- the reading time required for the items and/or any associated reading passages
- the minimum number of items required to appear with a given reading passage
- if the item has appeared in any tests you administered previously.
If the test is an adaptive test, then the curriculum level and curriculum strands sections summarise the percent of questions included in the full set of possible questions that could appear for an adaptive test overall. This is because the questions a student gets on the 2nd and 3rd stages will vary, depending on how the student does on previous stages.
Open and Closed Questions
Closed questions are marked automatically within e-asTTle; Open questions are marked manually. e-asTTle will try to create a test using the parameters you requested when creating the test.
You can determine how many ‘Closed Questions’ to include when you are creating your test. On the Attitude Domain and Delivery Method page, use the slider under "Onscreen options" to select "Most" or “Some” Closed Questions.
Strands
Below are the strands and abbreviations used for Reading and Pānui.
Reading Strands are represented as:
- Processes and Strategies (PS)
- Purpose and Audience (PA)
- Ideas (Id)
- Language Features (LF)
- Structure (S).
Pānui Strands are represented as:
- Finding Information (FI)
- Interpretation / Evaluation (IE)
- Knowledge (KN)
- Understanding (UN).
Reading Curriculum Objectives
Each strand of reading has its own set of curriculum objectives.
See Materials that come with this resource to download Reading curriculum objectives. pdf
Attitude sets
Reading and Pānui have their own set of attitude questions.
For more information about attitude sets refer to the General Information for setting up tests accordion on the Test Administration and General Information tab.
See Materials that come with this resource to download Reading Attitude sets. pdf and Tuhituhi, Pānui and Pāngarau Attitude sets. pdf
Strands
Below are the strands and abbreviations used for Maths and Pāngarau.
Maths Strands are represented as:
- Number Knowledge (NK)
- Number Sense & Operations (NO)
- Algebra (AL)
- Measurement (ME)
- Shape (SH)
- Position, Orientation & Transformation (PI)
- Probability (PB)
- Statistics (ST).
Pāngarau Strands are represented as:
- Number (NU)
- Algebra (AL)
- Geometry (GE)
- Statistics (ST)
- Measurement (ME).
Mathematics Curriculum Objectives
Each strand of mathematics has its own set of curriculum objectives.
See Materials that come with this resource to download Mathematics curriculum objectives. pdf
Attitude Sets
Mathematics and Pāngarau have their own set of attitude questions.
For more information about attitude sets refer to the General information for setting up tests accordion on the Test administration and general information tab.
See Materials that come with this resource to download Mathematics Attitude sets. pdf and Tuhituhi, Pānui and Pāngarau Attitude sets. pdf
Creating, reviewing, and accepting a Custom Test

Image description: A screenshot of e-asTTle showing Test Details. There are blank fields to fill in: Test Name, Description, Subject and Test Duration. Underneath the blank fields there is a table showing Test Duration (minutes) and Number of strands you can select. At the bottom of the page is two buttons: Cancel and Continue.
1. Select "Create New Test" from the left menu.
2. Select "Create Customised Test".
3. Enter a "Test Name" of up to 20 characters.
- Be specific. Naming conventions make it much easier to find the test later. Students will see this name when they sit the test.
4. If you would like, enter a "Description".
- This is helpful in telling tests apart which may be useful for other teachers in your school. Tick the checkbox if students should see the description.
5. Use the drop-down to select the "Subject".
6. Enter a number of minutes into "Test Duration".
- This is the time available for sitting test questions. Check the table on the screen to see the test durations available for your test type, and how the duration you choose affects the number of curriculum areas you may include in the test.
7. Select "Continue".
Curriculum levels

Image description: A screenshot of e-asTTle showing Curriculum Level. Five vertical lines are labelled Level 2, Level 3, Level 4, Level 5, Level 6. Each line has a circle indicating the number of questions relating to that level. A circle at the top of the vertical line indicates most questions relate to that curriculum level, a circle at the bottom indicates none of the questions relate to that level.
8. Drag the blue slider to show how much of that curriculum level you would like in the test.
- You can select up to three adjacent levels. It is a good idea to always move at least one slider to “Most"
- For guidance on level selections, see General information for setting up tests in the Test administration and general information tab.
9. Select "Continue".
Curriculum Strands

Image description: A screenshot of e-asTTle showing Curriculum Strands. Five vertical lines are labelled Processes and Strategies, Purposes and Audiences, Ideas, Language Features, and Structure. Each line has a circle indicating the number of questions relating to that strand. A circle at the top of the vertical line indicates most questions relate to that curriculum strand, a circle at the bottom indicates none of the questions relate to that strand.
Read the message on the screen carefully. It tells you how many strands you can choose, based on your subject and test duration.
10. Drag the blue slider to show how much of each curriculum strand you would like in the test.
Remember to always move one slider to Most.
11. Select "Continue".
Delivery
Onscreen
Select a radio button to choose how your test will be administered.

Image description: A screenshot of e-asTTle showing Attitude & Delivery. The first heading in this tab says Delivery Method. Two clickable options are available: Paper Administered, or Onscreen Administered. Onscreen Administered is selected. The next heading says Onscreen Options. Options under this are: Test Duration, Look-over time (preview, Time for Attitude Questions, Total Test Time, and Closed Questions. The final heading says Attitude Domain. The selected option for Attitude Domain is Attitude – General. At the bottom of the screen there are three buttons: Cancel, < Go Back, and Continue >.
Note: Choose carefully. Some questions such as drawing questions only come up in paper tests. This means if you change the delivery method while reviewing the test, your test may be re-created from scratch and have a new set of questions.
You can change an onscreen test to a paper test if the test is still in a "Pending" state. Go back into the e-asTTle application, select "Edit Test Settings" and change the delivery method. Please note that it is unlikely you will get the same set of questions.
If a test is in an "Accepted" or "Scored" state, you cannot change the delivery method.
If a test has already been accepted can change if from an onscreen test to a paper test using the ‘copy test’ function. Refer to ‘Copy a Test’ on the Managing and Assigning tests tab on this page for more information.
A test must be administered using the delivery method specified during the test creation process.
In the "Onscreen" menu, you must use the dropdown to choose:
- "Look-over time (preview)" – maximum time students may pre-read the test without answering.
- "Time for Attitude Questions" – maximum time students may spend answering attitude questions.
- The screen will add up the "Total Test Time".
You should factor in additional time for logging in, resetting lost passwords and going through the practice questions.
Closed Questions
Drag the blue slider to indicate your preferred proportion of Closed Questions.

Image description: A screenshot of e-asTTle showing Attitude & Delivery. Under the Onscreen Options menu, the Closed Questions slider is circled in red. This slider moves from left to right, left being Some, the right being Most.
Closed questions have a fixed correct answer, for example, by using multi-choice. They can be computer marked.
Attitude Domains

Image description: A screenshot of e-asTTle showing Attitude & Delivery. Under the Attitude Domain menu, the drop-down box is circled in red and currently shows Attitude – General.
Use the drop-down to select from the available "Attitude Domains".
Further information about attitude sets can be found on this page in both the Reading and Pānui Strands and Attitude Sets accordion and the Mathematics and Pāngarau Strand and Attitude Sets accordion.
Currently, only the general attitude set is available for Māori Medium subjects.
Select "Continue".
Review and create test
- Check through the summary of settings you made for the test.
- If needed, go back and adjust settings by selecting the link next to the step number.
- When satisfied with the summary of settings, click ‘create test'.
- Wait for the ‘test ready’ link to appear or leave the page and perform other tasks while the test is being created for you.
Evaluate the created test
Once your test is created, it can be found in “View Existing Tests” and it will say "Pending" next to the test name. You need to view the test and use your professional judgment to evaluate the test summary and test questions.
Test creation is not a perfect process. e-asTTle test creation balances many complicated factors – such as your choices, reading times, the mix of deep and surface questions. This means it sometimes returns questions in strands or levels you did not specify.
Always check the actual numbers of questions returned in each category, and gauge if the test is sufficiently close to what you asked for.
Reviewing to accept the test
Before you look at the test questions, look at Section 2 ("Curriculum Level") and Section 3 ("Curriculum Strands"). Compare "Selected" with the "Actual" numbers.
- Are the proportion of questions in each curriculum level what you asked for? i.e. Across the sublevels (B=Basic, P=Proficient, A=Advanced)
- Are there enough questions in your selected strands? 6 or more is a good guideline.
If the test is too different from what you asked for, select "Edit Test Settings". This will guide you through test creation a second time. You have several options:
- Navigate through and select the "Create test" button again – without changing any settings. You may get a test with fewer gaps on the second attempt.
- Select the "Test Details" button and increase the test duration. Longer tests give e-asTTle more flexibility – for example, it can include longer reading passages.
- Edit some of your strands – if the created test continues to be very different from your specifications, it may be necessary to compromise and edit some of your strand selections.
Once the test summary is OK, select "View Test". This will bring up the test either as a PDF or on an Onscreen Test player.
If you cannot view your test you may need to check that your pop-ups are enabled.
For more information about Pop-ups see e-asTTle - Overview and access
Viewing your test
Once you have selected the ‘View Test’ option you will see a preview of your entire test including the attitude questions. Your test will have a ‘Pending: not yet accepted’ water mark visible.
Look through all the questions to ensure that you are satisfied with the content that has been included. If the test is suitable select 'Accept Test'. If not, you may want to look at replacing some questions by selecting the ‘Replace Questions’ option or recreate the test by using the ‘Edit Test Setting’ option.
Replacing questions
Sometimes, your test might contain a few questions that are not quite right. For example, there could be text that is not age-appropriate or questions where the concept has not been taught yet.
You can replace up to 20% of questions in a Maths test, one passage and its questions for a short Reading test, or two passages and associated questions for a test over 30 minutes long.
Use this option if you are mostly happy with the test you have created, but there are one or two questions that you would like replaced.
Note: The “Replace Questions” functionality is not available for Pānui or Pāngarau tests. This is due to the low volume of items that e-asTTle has for these two domains.
Guidance on how to replace questions can be found in the Using the replace questions option accordion below.
You cannot replace questions once the test has been accepted.
Otherwise, select "Edit Test Settings" and change some of your selections. Then, create the test again and re-evaluate.
Try the "Create Similar Test" feature if you want to create a test using the same settings as another test in your school.
Accept test
When you are confident that the test meets your requirements select ‘Accept test'.
You cannot edit a test once it has been accepted.
Creating, reviewing, and accepting Adaptive Tests
Adaptive tests are only available for Reading and Mathematics.

Image description: A screenshot of e-asTTle showing Test Details for Create Adaptive Test. There are blank fields to fill in: Test Name, Description, Subject and Test Duration. Underneath the blank fields there is a table showing Test Duration (minutes) and Number of strands you can select. At the bottom of the page is two buttons: Cancel and Continue.
1. Select "Create New Test" from the left menu.
2. Select "Create Adaptive Test".
3. Enter a "Test Name" of up to 20 characters.
- Be specific. Naming conventions make it much easier to find the test later. Students will see this name when they sit the test.
4. If you would like, enter a "Description".
- This is helpful in telling tests apart which may be useful for other teachers in your school. Tick the check-box if students should see the description.
5. Use the drop-down to select the "Subject".
6. Enter a number of minutes into "Test Duration".
- This is the time available for sitting test questions. Check the table on the screen to see the test durations available for your test type, and how the duration you choose affects the number of curriculum areas you may include in the test.
7. Select "Continue".
Curriculum Levels
For an Adaptive Test, you simply set ‘Yes’ or ‘No’ for a level.
“Yes” indicates the test may adapt to that level. It is recommended to select at least two curriculum levels to ensure the test has sufficient breadth.
A common misconception about e-asTTle Adaptive tests is that no matter where you set the curriculum levels, the test can adapt from Levels 2-6. This is not the case.
When you create Adaptive tests, you are in charge of the boundaries of the test. The levels you select set the lower and upper limits of the test. Within those levels, e-asTTle will attempt to present the student with questions most appropriate to them.
For example, if you create a Level 3 and 4 test, the lowest level question will be at 3B and the highest at 4A.
Consider creating multiple Adaptive tests and targeting them to the appropriate students.

Image description: A screenshot of e-asTTle showing Curriculum Level options for Adaptive tests. Five vertical lines are labelled Level 2, Level 3, Level 4, Level 5, Level 6. Each line has a circle indicating if questions relating to that level will be in the test. A circle at the top of the vertical line indicates Yes, adapt the test for that level, a circle at the bottom indicates No, do not adapt the test for that level.
8. Drag the blue slider to show which curriculum levels you would like in the test.
9. Select "Continue".
For guidance on level selections, see the General information for setting up tests accordion on the Test administration and general information tab.
Curriculum Strands

Image description: A screenshot of e-asTTle showing Curriculum Strands for Adaptive tests. Five vertical lines are labelled Processes and Strategies, Purposes and Audiences, Ideas, Language Features, and Structure. Each line has a circle indicating the number of questions relating to that strand. A circle at the top of the vertical line indicates most questions relate to that curriculum strand, a circle at the bottom indicates none of the questions relate to that strand.
Read the message on the screen carefully. It tells you how many strands you can choose, based on your subject and test duration.
10. Drag the blue slider to show how much of each curriculum strand you would like in the test.
Remember to always move one slider to Most.
11. Select "Continue".
Attitude and Delivery
Adaptive tests can only be delivered as an ‘Onscreen’ option.
Select the time allowed to answer the Attitude questions.
Use the drop-down to select from the available "Attitude Domains".
Select "Continue".
Further information about attitude sets can be found on this page in both the Reading and Pānui Strands and Attitude Sets accordion and the Mathematics and Pāngarau Strand and Attitude Sets accordion.

Image description: A screenshot of e-asTTle showing Attitude & Delivery for Adaptive tests. The first heading in this tab says Delivery Method. One option is available: Onscreen Administered. The next heading says Onscreen Options. Options under this are: Test Duration, Time for Attitude Questions, and Total Test Time. The final heading says Attitude Domain. The selected option for Attitude Domain is Attitude – General. At the bottom of the screen there are three buttons: Cancel, < Go Back, and Continue >.
Review and create test
- Check through the summary of selections you made for the test.
- If needed, go back and adjust settings by selecting the link next to the step number.
- If you are happy click ‘Create Test’.
- Wait for the ‘test ready’ link to appear or leave the page and perform other tasks while the test is being created for you.
Evaluate the created test
Once your test is created, it will say "Pending" next to the test name. You need to view the test and use your professional judgment to evaluate the test summary and test questions.
Test creation is not a perfect process. e-asTTle test creation balances many complicated factors – such as your choices, reading times, the mix of deep and surface questions. This means it sometimes returns questions in strands or levels you did not specify.
Always check the actual numbers of questions returned in each category, and gauge if the test is sufficiently close to what you asked for.
Reviewing the created test
Before you look at the test questions, look at Section 2 ("Curriculum Level") and Section 3 ("Curriculum Strands"). Compare "Selected" with the "Actual" numbers.
- Are the proportion of questions in each curriculum level what you asked for? i.e. Across the sublevels (B=Basic, P=Proficient, A=Advanced)
- Are there enough questions in your selected strands? 6 or more is a good guideline.
If the test is too different from what you asked for, select "Edit Test Settings". This will guide you through test creation a second time. You have several options:
- Navigate through and select the "Create test" button again without changing any settings. You may get a test with fewer gaps on the second attempt.
- Select the "Test Details" button and increase the test duration. Longer tests give e-asTTle more flexibility – for example, it can include longer Reading passages.
- Edit some of your strands – if the created test continues to be very different from your specifications, it may be necessary to compromise and edit some of your strand selections.
Once the test summary is OK, select "View Test". This will bring up the test on the Onscreen Test player.
Viewing your test
When you create an Adaptive test, seven mini-tests are created behind the scenes.
You will be able to only view the first mini-test. This has the questions all students assigned to the test will sit. When students have completed the first stage, this mini-test will be scored. Depending on how they score, the students will be allocated to either the easy, medium, or difficult mini-test in the second stage.
A similar thing happens in the second stage. The aim is to present each student with questions most appropriate to their ability.
The levels you select dictate the lower and upper limits of the test. The test will not move beyond those parameters. Within those levels, e-asTTle will attempt to present the student with questions most appropriate to them. This means that you need to carefully choose the levels you use in an adaptive test. For the test to be most effective choosing a spread of two or more levels is normally the best choice. In addition, you may need to create more than one adaptive test where there is a range of student abilities.

Image description: The first box spans the top of the diagram with the text: Stage 1: Questions Set. Three arrows flow from the middle of the top box to each of the three boxes below. The next tier of boxes read from left to right: Stage 2: Easier Set, Stage 2: Middle Set, and Stage 2: Harder Set. Each of these boxes has arrows that flow to the boxes below. The last tier of boxes read from left to right: Stage 3: Easier Set, Stage 3: Middle Set, and Stage 3: Harder Set.
When you select the ‘View Test’ option you will get to see a preview of the first mini test (Stage one question set) created for your test and the attitude questions. Your test will have a ‘Pending: not yet accepted’ water mark visible.

Image description: A pop up box with the following text: Are you ready to finish viewing the test? Remembering: this is only Mini-Test 1. Students will have different questions for Mini-Test 2 and 3, depending on how they answer Mini-Test 1 (you can’t preview these). There are two options at the bottom right of the box: No and Yes.
If the test is suitable select ‘Accept Test'. If not, you can recreate the test by using the ‘Edit Test Settings’ option. After your test has been accepted, it will become available for you to assign.
The replace question function is not available for Adaptive tests.
You cannot edit a test once it has been accepted.
You can only replace questions in a custom test that is in pending status.
The ‘Replace Question’ function can be used when reviewing a created test before it is accepted. Please refer to Creating a Custom Test for more information on this process.
Alternatively, a pending test can be selected from the ‘View Existing Tests’ option from the left-hand menu.
1. Select "View Existing Tests" from left menu.
2. Locate your test and select it.
3. Select "Replace Questions" to bring up the Replace Questions Test Player.
Note: If the ‘Replace question’ player will not load check your screen resolution. To use the Replace Questions player, a screen resolution of 1024x768 is required.

Image description: A screenshot showing the first step of replacing questions in a test. A red arrow points to the question thumbnail to be replaced.
4. Select a thumbnail in the draggable toolbar to load up the test question on the screen.
5. Once you find the question you want to replace, select the "Find Similar" button.

Image description: A screenshot showing the first step of replacing questions in a test. A red arrow points to the ‘Find Similar’ bar at the bottom of the toolbar.
6. Wait for the replacement options to load. The time Replace Questions takes to load will vary depending on the number of items found and on the other activities taking place on the e-asTTle system. If the system is taking some time to find replacement items, it may appear that nothing is happening.
You may notice that some questions displayed on the "Replace Questions" screen look unusual. This is because some questions are only designed for paper administration. These questions will display correctly when you view the test in PDF format.
7. Select a replacement option thumbnail to load up the replacement option on the screen.
8. Once you find the replacement option you want, select the thumbnail and the "Replace" button.
9. Select "OK" on the confirmation pop-up.
10. If you change your mind, select the blue "Modify" button.
- This will take you back to the Replacement Options page in the draggable toolbar.
- You can either select "Revert" to bring back the original question or select another replacement option.
11. At any time after you have made a replacement you can view your entire test.
- Selecting the "View Updated Test" button will bring up all your test questions on the screen.
- These questions may have been re-ordered as e-asTTle tests are ordered by increasing difficulty.
Before you save your test, it is important that you review the Test Summary as your test’s duration, curriculum strands and levels may have changed. Depending on the difficulty of your replacement selections, your test may appear in a different order than it did originally.

Image description: A screenshot showing the second step of replacing questions in a test. Three blue arrows point to the Test Duration, Curriculum stands and Curriculum levels sections to indicate places to review details. Another blue arrow points to a row of question numbers at the bottom of the screen, instructing that you can click on the numbers to navigate through the test.
12. To save your test with the replaced questions, you must select the "Save Test" button before closing out of the Replace Questions window.
13. To exit the screen without replacing questions, close the Replace Questions window without selecting "Save Test".
e-asTTle has a standardised writing test that can be used from Years 1-10. However, it is only suitable for students who can independently communicate at least one or two simple ideas in writing. Students who score in the lowest category for every element assessed by e-asTTle writing are not well targeted by the assessment.
There are six writing purposes included in the tool:
- Describe - a moment in time
- Describe - a process
- Explain
- Persuade
- Narrate
- Recount
There are also six writing purposes in the tool for tuhituhi:
- Narrate
- Recount
- Describe
- Explain
- Instruct
- Persuade
Use your professional judgment when choosing a prompt to ensure that it is appropriate for your students.
While you are creating your writing/tuhituhi test, you can click on the thumbnail images next to the test name to view each prompt.
- Think about the level of abstract thought required. For example, Community facility, which is the focus of one prompt, is a highly abstract term more suited to older students.
- Consider the complexity of the structure appropriate to the purpose. For example, narrating requires the writer to use a more complex structure than describing or recounting.
- Some prompts will suit older students because they cover topics relating to the wider world. The prompts below are written in slightly simplified language and are better suited to younger students.
Recounting prompts
Whānau and family time, Time with friends, and What I did well.
Describing prompts
Girl, Adult, and child, and Dogs at the beach.
Choosing a variety of prompts according to the needs and interests of your students will increase student engagement. Doing so won’t significantly increase marking time, however introducing each prompt and discussing the topic will make test administration more complicated. Teachers who wish to use more than one prompt might want to consider assessing different prompts at different times.
Tests with Images
When generating writing tests, you will notice that some tests have an image and some do not. This is intentional.
The following explains the distinction.
- Whanau and family time prompt does not have an associated image because students should be recounting an actual experience with their family. Providing an image may influence what the students write about.
- Dogs at the beach test does have an image. It is expected students will use this image to describe a moment in time.
See Materials that come with this resource to download e-asTTle writing prompts for all purposes. pdf and e-asTTle tuhituhi prompts for all purposes. pdf
Creating an e-asTTle writing or tuhituhi assessment involves selecting an appropriate prompt and attitude domain.
Note: For tuhituhi, there is no prompt selection there is only one option.
Creating a test – this process is the same for both writing and tuhituhi
1. Click on ‘Create a test’.
2. Click on ‘Create Writing/Tuhituhi Prompt’.
3. Enter a test name and a short description (if needed). Select the appropriate subject and click ‘Continue'. Note that writing/tuhituhi tests have a specified 40-minute test duration.
4. The writing/tuhituhi prompts are grouped by purpose. Use the slider to select one purpose. This screen will also ask you so select an attitude domain. Click ‘Continue’ when ready.

Image description: A screenshot of the e-asTTle tool showing the Purpose & Attitude page of Creating a writing prompt. Five vertical lines are labelled Narrate, Recount, Describe, Explain, and Persuade. Each line has a circle indicating either Yes or No: if the circle is at the top of the vertical line, it indicates that is the purpose of the test, if the circle is at the bottom, it indicates that is not the purpose of the writing.
5. Select a prompt. Each prompt is provided with a short description. For some purposes you may need to scroll down to view all available prompts. To preview a prompt, click on the image and preview will appear. If this does not occur, please check pop-ups are enabled. Make your selection by clicking the appropriate radio button and press ‘continue'.

Image description: A screenshot of e-asTTle showing the Prompt menu. ‘Narrate Writing Prompts’ is written, followed by 3 possible prompts including selectable box, image, and explanation. The first is: The bush – Every picture tells a story. Use your imagination and experience to narrate (tell) a story about the photo. The second is: I heard a whisper but no-one was there – Imagine you heard a whisper but couldn’t see who had whispered. Write to narrate (tell) a story about a whisper. The third is: The day things started disappearing: Imagine that things start to mysteriously disappear... One thing disappears, then another thing has gone, and another... Write to narrate (tell) a story about the strange disappearances. The first prompt is selected.
6. Review test details and if you are happy with the settings click ‘Create Test'. Otherwise click ‘Go Back’ to edit your settings.
7. Once you create a test it is given a ‘Pending’ status. A pending test can be viewed, revised, accepted, edited, or deleted. At this stage, the pages of the test will contain a watermark stating that the test is pending. The watermark disappears when you ‘Accept’ the test.
8. Accept the test.
9. Once you do this you can no longer edit the test details apart from the test name. You can view and print the test. If you only want to print some of the test components use the print options to select the components you want.
Note: A writing test is a combination of components.
A tuhituhi test includes:
- administration instructions
- the prompt
- student response booklet
- key characteristics for the writing purpose
- scoring rubric
- annotated exemplars
- glossary of terms for the writing purpose.
A writing test includes:
- administration instructions
- the prompt
- student response booklet
- marking rubric
- structure and language notes
- annotated exemplars for the prompt
- glossary and definitions.
For writing, you can print the generic exemplars from the Print Options screen. They are used to support the scoring process, especially when the specific exemplars do not provide rubric levels to compare against. These are exemplars of different levels and from different purposes and prompts.
The process for marking e-asTTle writing and supporting resources for this can be found on e-asTTle – Marking tests.
The e-asTTle Writing Manual is located in e-asTTle – Reference material.
Writing/Tuhituhi Elements
The e-asTTle writing rubric assesses seven different elements:
- Ideas
- Structure and language
- Organisation
- Vocabulary
- Sentence structure
- Punctuation
- Spelling
The e-asTTle tuhituhi rubric assesses seven different elements:
- Audience Awareness and Purpose
- Content/Ideas
- Structure/Organisation
- Language Resources
- Grammar
- Punctuation
- Spelling
Attitude sets
Writing and tuhituhi have their own set of attitude questions.
For more information about attitude sets refer to the General Information for setting up tests accordion on the Test Administration and General Information tab.
See Materials that come with this resource to download Writing Attitude sets. pdf and Tuhituhi, Pānui and Pāngarau Attitude sets. pdf
e-asTTle norms and curriculum expectations by quarter: Writing and Tuhituhi (July 2013)
In some e-asTTle reports (and in ‘Student Results and Targets’), student results can be compared to norms and curriculum expectations, these can help teachers to notice, recognise and respond to progress over time and take appropriate action when expected progress is not being made.
The norms show the middle 50% of New Zealand student results, broken down across each quarter of the year. In 2013, the norms of writing and tuhituhi were psychometrically recalibrated using e-asTTle result that had been collected over the previous years.
The curriculum expectations for Year 4-10 are the same as those used for Reading, which vary slightly from those used for Mathematics. The expectations for Years 1-3 have been extrapolated downwards from Year 4, so be mindful of this when analysing results for younger students.
To view the Writing Norms and curriculum expectations, visit e-asTTle – Reference material.
Tests that have been created and accepted are stored in e-asTTle. They can be assigned, managed, viewed, copied, and edited. For information on how to do this, explore the accordions below.
Once you have created and accepted your test it will need to be assigned. To find your test, select "Assign Test" from the left menu. All your tests in the current year will display. Use "Test Information" filters to search for other available tests to assign.

Image description: A screenshot of e-asTTle showing the Assign Test menu. Five drop-down menus run along the top: Subject, Owner, Delivery, Status, and Year. There is one test showing. At the bottom of the menu are three buttons: Assign Test, Manage Assignments, and Administration Guidelines.
For more information about filters see e-asTTle – Overview and access.
If you can’t see your test in this area, it is probable that your test has not been accepted. Please go back to “View existing tests” and accept your test prior to assigning.
Assign a test
1. Select "Assign Test" from the left menu.
2. Select the radio button next to the test you want to assign.
3. Select ‘Assign Test’. A screen that displays the test you want to assign should now be visible.
4. There are two choices; ‘Assign test to a group’ or ‘Assign test to students in a group’. Make a selection.
5. To ‘Assign test to a group’ select the group from the Group dropdown menu.

Image description: A screenshot of e-asTTle showing the Assign: Reading to a group screen. Under the ‘Assign to’ heading there are two options: Assign the test to a group, and Assign the test to student to a group. The first option is selected.
6. To “Assign test to students in a group’ select the Group from the Group dropdown menu. Student names will now appear in left side of the table. Select individual students by:
- double-clicking, one-by-one, the preferred students
- holding down the CTRL key as you select each student. Names will be highlighted in blue. Select ‘Add’ once all required students are selected.
- to select the majority of students in the group, ‘Add all’ and then remove the students who are not required. a

Image description: A screenshot of the e-asTTle tool showing the Assign: Reading to a group screen. A list of students is in the left-hand box, the right-hand box of ‘Selected Students’ is blank. Between the two boxes there are four buttons: Add All >>, Add >, < Remove, and << Remove All.
7. By default, the test will be available straight away, and due within a few hours. To ensure the test can be sat immediately, leave the "Now" checkbox selected. You can make changes to the "Date Available" and "Due Date" fields if you wish the test to be available at a later time. For onscreen tests with 24 hours or more between "Date Available" and "Due Date", you can opt to make the test available during school hours (8.30-4pm) or on weekdays only. Use the "When" drop-down to make this selection.
Note: "Date Available" and "Due Date" have different meanings depending on if your test is paper or onscreen. For an onscreen test, "Date Available" is the earliest date/time students can access an onscreen test. For a paper test, "Date Available" indicates when you can access the test to mark it.
8. Select "Save".
Additional notes about the Due Date and Date Available
The Due Date is the deadline for starting an onscreen test, students must have started the test before this date/time. For paper tests, this is a guideline only.
It is advisable not to set the Due Date too far in advance for onscreen tests because if not all students sit the test (for example, some are absent), you will not be able to mark it. You will only be able to mark a test when:
all students have sat the test or,
the due date has passed, even if not all students have sat the test or,
you click the Finish Now button in the manage assignments area.
If some students missed out on sitting the test due to absence or some other reason, you can re-assign it to just those students.
Scheduling and assigning tests well in advance
If you want to make assignments for future dates, select the radio button "Assign the test to a group".
Consequently, as long as the "Date Available" is in the future, any students joining the group before the test begins will be automatically added to the assignment.
Trouble shooting
“Date available” is in the past
Sometimes a message will appear indicating that the “Date Available” chosen is in the past. This occurs when the systems current date and time default into this field when you first enter the screen. Because it takes some time to pick the students you want to assign the test to, the time is likely to lapse. Also, it is the e-asTTle system's date that is being checked, and this may not exactly match the date/time on your computer.
If you want the test to be available immediately, select the "Now" tickbox next to the "Date Available".
Students in a school will not display
Select the school and then a group within the school. Once you select a group, the students within that group will be listed and you can select and assign the test to one, many, or all of the students.
The school drop-down menu is present because some e-asTTle users work across multiple schools.
Students not listed for selection
Make sure that the student is in the group you have selected. Check which students are included in the group by going to the "Manage Student" screen (available from the left-hand menu).
The "View Existing Test" screen can show all tests created in your school. You can also change or delete any tests that you created. Tests created by external coordinators can be accessed from this screen.
Finding your test
- Select "View Existing Tests" from the left menu.
- Look through the search options in the drop-downs. Choose the one that best suits your need.
- In the Test Table, select your test. You may need to scroll down to find this.
Viewing test details
From this screen, you can view the details of the test.
Components in this section:
- In the Curriculum Level section, BPA (Basic, Proficient, Advanced) refers to how many Basic, Proficient and Advanced questions the test has at each level.
- In the Curriculum Strands section, Actual refers to how many objectives are tested within each curriculum strand for this test.
- For Adaptive tests, the Curriculum Level and Strands sections show a percentage of questions rather than a number. This is because students will receive different question sets. The percentages may not add up to 100 – one question can be attached to multiple strands.

Image description: A screenshot of e-asTTle showing test details in reading. There are 4 sections, each containing information relating to the test: Test Details, Curriculum Level, Curriculum Strands, Attitude & Delivery. In the Test Details section, there are multiple buttons running down the right-hand side: Edit Test Name, View Test, Replace Questions, Print Options, Delete, Assign Test, and Mark Test.
Viewing test questions
To see the questions displayed as they would to the student sitting the test, select “View Test'.
Onscreen tests will produce an interactive onscreen version of the test, including attitude questions and test questions.
Paper tests will produce a PDF of the entire test (including answer sheet and other content) in a new browser tab.
For Adaptive tests, you can only view questions in the 1st stage. 2nd and 3rd stage questions vary according to student responses in previous stages.
For further information about Adaptive Tests refer to Creating an Adaptive Test in the Reading and Maths Tab.
Pending tests are indicated “Not Yet Accepted'. These words will appear on each page or screen. This acts as a reminder for you to check the appropriateness of the test and “accept” the test. You can only assign tests once they have been accepted.
Viewing test assignments
You can view details about assignments, view student lists, and find out which students have and have not sat the test.
To view a particular assignment, select the radio button alongside the assignment and select "View List".
Further information about viewing which students have or have not sat the test can be found in in the Managing test assignments accordion below.
Trouble shooting
If you cannot view your reports check to see if you are able to view PDFs from any other websites. If you can't, then check that your browser pop-up blocker is not enabled or ask your e-asTTle school administrator for help.
Finding out which students have sat an online test
To find out which students have sat an online the test:
- Go to assign test.
- Use the filters to search for the test.
- Select the test.
- Select Manage Assignments.
- Select the assignment to be checked.
- Select Download CSV or Download PDF to view a list of student names.
- Refer to the "Completed" column.
Changing an assignment
To make changes to an assignment:
- Go to assign test.
- Select the test.
- Select Manage Assignments.
- Select the assignment to be changed.
- Select Change.
- Make the required changes and select "Save".
Note: you can only make changes to an assignment if the "Date Available" is in the future.
Excluding a student from an assignment
You can remove an invalid result from a test by using the ‘Student exclusion’ function. This will remove a student from an assignment after they have taken a test.
For more information about student exclusions, see e-asTTle - Marking tests.
Marking a test before the due date
You cannot mark a test with open ended questions until all students have sat the test or the due date has expired. If you would like to mark the test before the due date, click "Finish Now". This will make the test available for you to mark straight away.
The "Finish Now" option is available when:
- The "Date Available" has passed and
- The "Due Date" is in the future and
- You are the owner of the assignment or an administrator of e-asTTle*.
To use the ‘Finish Now’ function:
- Go to Assign Test.
- Select your test.
- Select Manage Assignments.
- Select the assignment to be finished now.
- Select Finish Now.
* The "Finish Now" option is available if you are an e-asTTle administrator. This is handy if, for example, an assignment with a future due date needs to be marked immediately and the teacher who assigned the test is away from school.
Use the “Copy an existing test” function when you want to:
- Administer a test again with a different cohort of students. This means the test scores won’t be combined with scores from previous use of the test. e.g. Using the same test with a different cohort of students the following year.
- Add up to ten minutes extra to an onscreen test, for students who require special considerations.
- Change the delivery method from onscreen to paper.
Note: it is possible to copy a test multiple times and add up to 10 minutes to the test duration each time. 70 minutes is the maximum duration for a test.
How to make a copy of an existing test
- Select Create New Test.
- Select Make a copy of an existing test.
- Use the drop-downs to search for the test you want to use.
- Select the test.
- Select continue.
- Alter the "Test Name" and/or "Test Description". Be as specific as possible.
- To alter the test duration [use the drop-down menu to select the number of minutes to be added. (Maximum 10).
- It may also be useful to change the name to differentiate that the test has additional time. For example, and +10 to the end of the test name.
- To change from onscreen to paper delivery select the checkbox.
- It may also be useful to slightly change the name to differentiate that the copied tests are a paper test. For example, add P to the end of the test name.

Image description: A screenshot of e-asTTle showing test details menu. A red arrow points to the ‘Increase Test Duration *’ drop-down menu. A second red arrow points to the ‘Change Delivery Method’ checkbox with the text: Change from onscreen to paper.
7. Select Copy Test.
8. Select Test Ready.
Evaluate and Accept Test
9. Use your professional judgment to evaluate the test summary and test questions.
10. When you are happy with the test, select "Accept Test".
The “Create Similar Test” function uses the same settings as a test you have created previously, but will result in a new set of questions.
Create a Similar test when you want to:
- Create another test using the same settings as a previous test in your school. You can make changes to the original settings during this process.
- Create a test to compare performance. Using a different test that assesses similar concepts, minimises the practice and memory factors, and maximises the probability of measuring the curricula concept.
How to ‘Create Similar Test’
- Select Create New Test.
- Select Create a test similar to an existing test.
- Use the drop-downs to search for the test you want to use as a template.
- Select the test.
- Select Continue.
- Alter the "Test Name" and/or "Test Description". Be as specific as possible.
- Select "Create Similar".
- Select Test Ready.
- Use your professional judgment to evaluate the test summary and test questions.
- You can replace questions and edit test settings as you would when creating a custom test.
- When you are happy with the test, select Accept Test.
Note: To avoid getting the same test questions you need to:
- Ensure the original test is accepted so the e-asTTle application will know that those questions have been used. You will get the same questions until they have been used.
- Change your requirements. If you ask for exactly the same thing, even if you have accepted previous tests, you may get similar items simply because there are not enough reading passages or questions that ask what you want.
- Check carefully before assuming the test is the same. The reading passage may be the same but the questions themselves may be different.
Both teachers and e-asTTle administrators can delete tests.
You can delete any pending tests you created.
You can edit or delete an assignment if the "Date Available" has not passed or if a student has not started or completed the test assignment.
It is only in exceptional circumstances that you should delete scored tests. Deleting a test means students cannot see their results when they log in. This, in turn, impacts on students viewing their longitudinal data. It also prevents future schools from accessing students results. If you have had problems with technical difficulties or invalid results, use the Student Exclusions function.
Only an e-asTTle administrator can delete accepted and scored tests.
For more information about student exclusions, see e-asTTle - Marking tests.
For more information about User Roles in e-asTTle, see e-asTTle - Overview and access.
Editing your test
Once your test has been created, you will see its status is “pending". You can make changes to a test that is “pending".
You cannot make changes once you have “accepted” your test.
If your pending test falls short of your expectations, you may wish to edit it. For example, in a reading or maths test, you may not have enough questions at one of the curriculum levels you chose.
When you edit your test, you have two options - Edit Test Settings or Replace Questions.
Option A – Edit test settings
Choose this option when you need to make major changes to test settings.
By using this option, you will be creating a test from scratch. This new test may not contain any of the same questions as your previous test.
To edit your test settings:
- Select “Edit Test Settings".
- Select the link for the area you wish to make changes to - for example, “Curriculum Levels".
- Make the changes and select “Continue” to proceed through the test creation process.
- Navigate forwards and backwards through the options by selecting the titles above.
- Select “Create Test” once you have reviewed the test.
- After you have reviewed your test and decided no further changes are necessary select “Accept Test".
Option B – Replace questions
Choose this option when you want to replace only one or two questions in the test.
Further information about replacing questions can be found in the Using the replace questions option accordion on the Reading and Maths tab.
Heading
e-asTTle – Overview and access
This resource provides an overview of e-asTTle and details on how to access the online assessment tool.
1 of 7
e-asTTle – Accessing student portal and tests
This resource provides guidance on how students can access the e-asTTle student portal to sit tests and view reports.
2 of 7
e-asTTle – Managing student data
This resource provides details about e-asTTle student logins and how to manage student and group information.
3 of 7
e-asTTle – Marking tests
e-asTTle has a range of tests to assess maths, reading, writing and pānui, pāngarau, and tuhituhi. This resource provides information on how to mark e-asTTle tests.
4 of 7
e-asTTle – Student Result Summary
This resource provides details on how to navigate student results including student results summary tables.
5 of 7
e-asTTle – Reports
e-asTTle produces reports that support teachers, students, whānau and family, and leaders. Find information on generating and interpreting individual and group reports.
6 of 7
e-asTTle – Reference material
This resource provides background information and reference material for the e-asTTle tool.
7 of 7