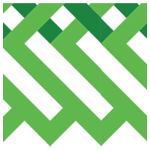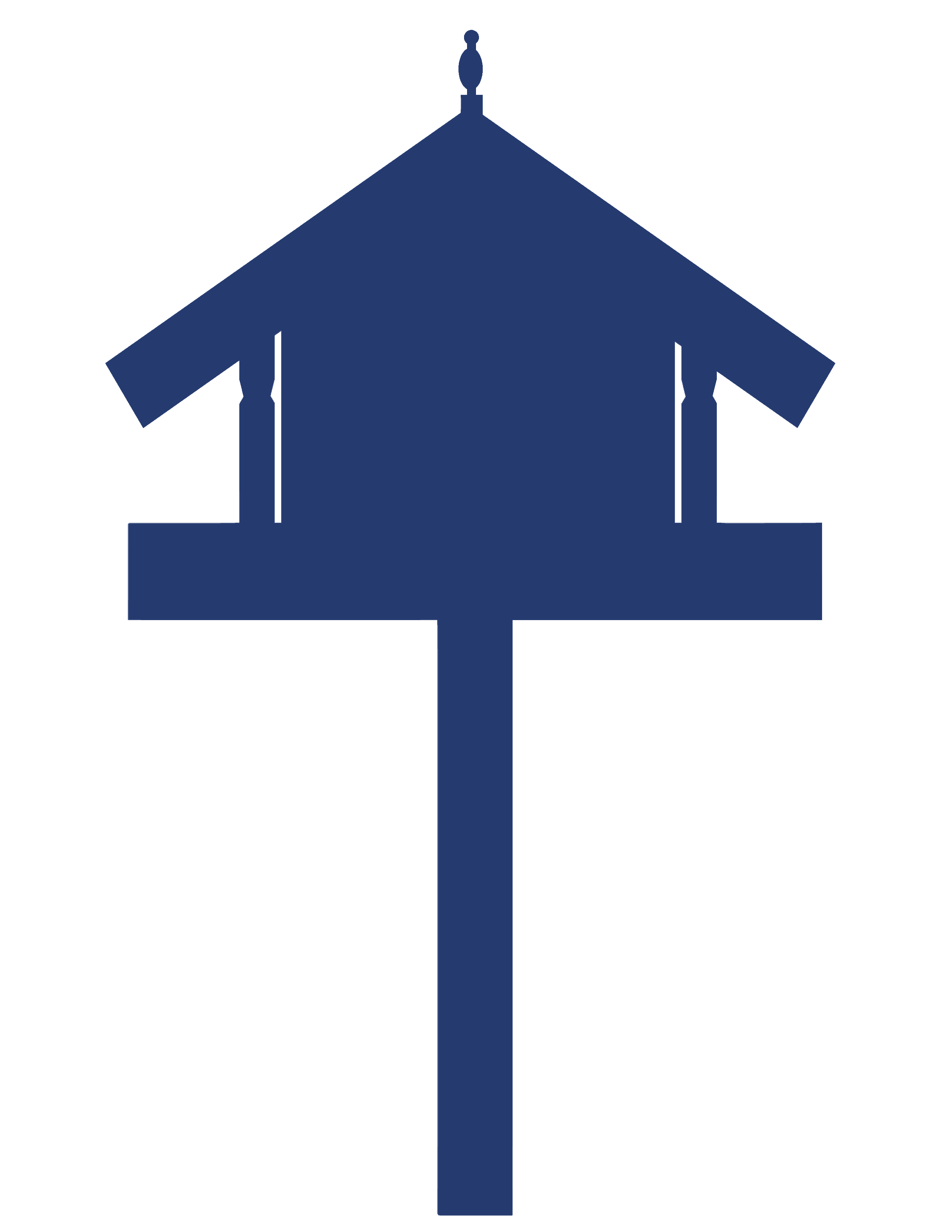e-asTTle – Accessing student portal and tests
This resource provides guidance on how students can access the e-asTTle student portal to sit tests and view reports.

About this resource
e-asTTle is an online assessment tool, developed to assess students’ achievement and progress in reading, mathematics, writing, and in pānui, pāngarau, and tuhituhi.
This section of the e-asTTle collection provides guidance on how students can access onscreen tests and view reports through the Student Portal. It also includes information about practice tests and common errors students may encounter.
To login to e-asTTle, click here: e-asTTle - Welcome (education.govt.nz)
Introduction to the student portal and test player
Students use the student portal to access the test player to sit on-screen tests. Teachers can also use the test player to view onscreen tests. The student portal and test player are touch compatible. This allows use on desktops and 9-inch or wider tablet devices with touch screens.
See Materials that come with this resource to download the Student Help Guide (.pdf). This guide can be printed and provided to students.

Image description: A screenshot of the student login screen.

Image description: A screenshot of the student ‘Sit test’ screen.
Desktop view
For desktops, the reading passage and question display side-by-side.

Image description: A screenshot of a test done on a desktop. At the top of the page is the timer. On the left of the page is the reading passage and on the right is the question to answer. At the bottom of the page is a row of question numbers and a previous and next button.
Tablet view
For tablets (iPad/Android), the reading passage displays above the question.

Image description: A screenshot of a test done on a tablet. At the top of the page is the timer. Below that is a row of question numbers and a previous and next button. Next, there is the reading passage for students to read and in a box at the bottom of the page is the question to answer.
Practice tests
Teachers and students can access, without logging in, practice tests for each subject at any time.
They are designed to help you and your students become familiar with e-asTTle online before sitting a real test.
Each practice test contains attitude questions, look-over time, and five to eight questions designed to be relatively simply to answer.
Practice tests can be sat as many times as needed. Answers are not saved or marked.
Practice test scripts are available to help you guide your students through practice tests.
Set aside 20-30 minutes to run through the scripts with your students.
Practice test script
Introduction
Practice scripts are available to help you guide students through a practice test for Reading/ Mathematics/ Pānui/ Pāngarau. It usually takes 20-30 minutes to run through the practice test with students.
To view the practice scripts, please visit Testing administration and general information on e-asTTle – Creating and managing tests.
Where to find the Practice tests
Teachers
- Choose "Teacher Login".
- Enter your username and password.
- Select the "Practice Test" button from the left menu.
Students
- Choose "Student Login".
- Select the "Practice Test" link from the top banner. Students do not need to log in to sit a practice test.

Image description: A screenshot of the e-asTTle student login in screen. In the top, right hand corner there is a PRACTICE TEST option with a large orange arrow pointing to it.
“Oops” message
If a student gets an "Oops" message, make sure the device is in full screen mode. Zooming out then refreshing the browser may also help.
Finding a test
When students log into the Student Portal, they are taken straight to the "Sit Test" screen. All onscreen tests that have been assigned to them and are ready to be sat will display.
When students go to the Student Portal, they have an option to complete a Practice Test in Reading, Mathematics, Pānui or Pāngarau. Practice tests show students what an e-asTTle test looks like online before they log in.
Test details and instructions
Selecting a test name button will bring up information about the test and an option for students to start it. Tell students to select "Yes" only when they are fully ready to start.
Once they select "Yes", their test time has started – there is no way to pause the timer.

Image description: A screenshot of the e-asTTle test start page. This page tells students what to expect. It asks students if they are ready to start this test with ‘No’ and ‘Yes’ buttons.
On the information page, students can see details such as how many questions are in the test and how long the test will be.
For younger students, it may be helpful for you to read out loud the information with them.
Parts of a test
Attitude questions
All e-asTTle tests start with a set of attitude questions. The set of attitude questions and the time allocated is selected when creating a test.
To answer the questions, the student will need to compare themselves against each statement by selecting the appropriate grey box. The student will be automatically moved along to the next section when the allocated time is over.
If a student finishes early, they can select the "Next" button to start the next section.
To view the sets of attitude questions, visit e-asTTle – Creating and managing tests.

Image description: A screenshot of the e-asTTle attitude questions for reading. Text at the top of the page reads: “This is your attitude time. Select a grey box to show how much each sentence is like you.” Underneath this sentence is: "4:43 attitude time left". The attitude questions table is next. The table headings read left to right: Attitude Questions, Very Unlike Me, Unlike Me, Like Me, Very Like Me. Below ‘Attitude Questions", the questions are written, each followed by four grey boxes so students can select one. Questions are: I think reading is exciting and interesting, I never get tired of reading, I like to do lots of reading outside of school, I think reading about things helps me to understand life in general, I think that reading about things helps people make important decisions, and Reading is NOT boring. In the bottom right-hand corner, there is a green Next button.
Look-over time
‘Look-over time’ is time for students to review the test, over-and-above the time allowed to answer questions. It is a good opportunity for students to become familiar with the questions they will need to answer and to make sure all questions have loaded correctly.
Most e-asTTle tests will have had ‘look-over time’ set when they were created. The default is two minutes.
While in ‘look-over time’ mode, the questions are read-only, that is, questions cannot be answered. If a student attempts to answer a question, a message will flash yellow to remind them that they are still in ‘look-over time'.
When ‘look-over time’ runs out, the student will automatically move to the beginning of the main test. Students who finish before look-over time ends can select the "click here to start answering" link at the top of the screen.
‘Look-over time’ is not available for adaptive tests as the test questions that are generated are dependent on how the student answers the previous mini-tests.

Image description: A screenshot of the e-asTTle 'look-over time’ mode.
Answering questions
After a student has entered an answer, they have some options.
- Choose "Next" and move on.
- Use "Previous" to move back.
- Select the relevant blue question number link.
Once a response has been entered, the relevant question number will be struck through.

Image description: A screenshot of the clickable options at the bottom of test pages. Running along the bottom from left to right is numbers representing each of the questions, followed by the ‘Previous’ and ‘Next’ buttons.
When the allocated time for the test is over, the test will automatically close.
Finishing a Test
Once students select "Next" on the last question, a pop-up message will show them they are at the end of the test. The message will also show the student the number of any questions they have left unanswered.
Students can use the buttons labelled "Previous" and "Next" to go back through the test and check that they have answered all questions they intended to.
If the student is satisfied and wishes to end the test before they get to the last screen, they must select the "Finish Test" link at the bottom of the page. Several pop-up messages will display to ensure the student is ready to submit their test.
Accidentally closing a test
If students accidentally exit a test, they can re-open it by selecting the "Open the test" button on the Sit Test screen. All answers entered previously will still be there.
Closing the test window neither stops nor pauses the test timer. The timer will continue to count down. The student will only be able to re-open the test if there is test time remaining.
Students can view reports via the student portal. To access their reports, students need to do the following.
First, login and select "REPORTS" from the top of the screen.
Next, select which type of report to view.

Image description: A screenshot of 'View Reports’ page on the e-asTTle Student Portal. Three report types are showing in grey boxes: Individual Learning Pathway, Individual Question Analysis, Student Result Summary – Results from all my schools and all my tests.
For the Individual Learning Pathway or Individual Question Analysis reports, students will be asked to choose a test. By default, tests from the current year will display – students can change the year using the year dropdown.
On some tablets, students may need to go to "Downloads" to find the report PDF.
Only tests that have all closed questions (questions that the system marks) will be available immediately after a student submits the test. Reports for adaptive tests will be available immediately after the student has submitted the test, as these tests only contain closed questions.
Tests that have open-ended questions (for example, short answers) will not be available for students until the open-ended questions have been marked by teachers.
Individual Learning Pathways
The Student ILP is designed to engage students in their assessment and make their learning more meaningful to them.

Image description: A screenshot of Learning Pathways Report. Shows date tested and scores for: overall, surface, deep, processes and strategies, purposes and audiences, language features, structure. Bulleted lists of strengths, achieved, to be achieved, and gaps are displayed in four coloured boxes with the aRs placement of the student’s score on a double headed arrow vertically between the boxes. To learn more about the Individual Learning Pathway, visit e-asTTle – Reports.
Individual Question Analysis
The Individual Question Analysis report is designed to complement the Individual Learning Pathway report.
Generating an Individual Question Analysis report gives a list of all the questions in the test, along with their objective/s, whether the question was answered correctly or incorrectly, and which ILP quadrant the objective belongs to.

Image description: A screenshot of Individual Question Analysis report. Table headings are: Q. CS, Curriculum Objective, tick or cross symbol. 11 questions are listed with tick or cross showing if student was correct in their answer. To learn more about the Individual Learning Pathway, visit e-asTTle – Reports.
Student Result Summary
The Student Result summary is designed to show student results and progress over time. For the Student Result Summary reports, students will be asked to choose a subject. From the initial table, students have the option to generate a PDF of the table or choose multiple tests and generate a progress report (line graph).
Note: The ‘Student Result Summary’ in the Student Portal has a different interface and different functionality to the ‘Student Result Summary’ in the Teacher Portal under ‘Student Results and Targets’.

Image description: A screenshot of Student Result summary. Table headings are: Test Name, Year, Date Tested, Score, Level, Length, Strands. One row of information is listed under these. To learn more about the Individual Learning Pathway, visit e-asTTle – Reports.
Troubleshooting the test player
There are several technical problems and error messages students could encounter while sitting a test.
If an error message displays, students should first try to follow the instructions.
Use the buttons provided on the screen to resolve the error. Refreshing or closing and reopening the test window can result in the system unnecessarily reloading everything that is required for the test. This may take some time and puts extra load on the e-asTTle server.
Student portal and test player minimum device requirements
The e-asTTle Student portal and test player is designed to be used on
- Chromebooks
- Laptops
- Windows PCs
- Macs
- iPads
- Android tablets
Please note:
- If students have hybrid devices such as a Surface Pro, make sure the external keyboard is used and remains attached throughout the test.
- Only iPads and Android tablets with 9-inch or greater screen size are supported for e-asTTle testing. International research recommends a minimum 9-inch screen size for standardised testing. Students should not experience performance advantages or disadvantages based on the device they are using.
- If your students are using iPads or Android tablets, please remind your students to scroll to check if the reading passage – or multichoice options – go beyond what they can initially see onscreen.
"Oops there’s something wrong" – Unsupported browser page
When a student accesses the student portal, e-asTTle checks that the student is on a supported device. The system also checks that there is enough browser width to display the test in full.
Internet Browser
Check students are using Chrome, Safari, Firefox, or Edge as their internet browser when using e-asTTle.
If you check the supported browser and operating system rules, and you think your device meets these requirements, next check your browser width.
Make sure the browser is full width
For desktop devices (Windows, Chromebooks, or Macs), you need 1260px width or 1280px including the scrollbar. Most modern devices will meet these criteria provided you have opened your browser using the full width of the screen.
If you have an older computer, you may want to check its resolution.
If the number displayed in brackets is less than the 1260px width required, try
- going into fullscreen mode
- dragging your window bigger, and then refreshing the screen.
- reloading the page. To reload the page either select "click here to reload the page" or hit the browser refresh button.
You may also wish to check that your zoom level is set at 100%, as being zoomed-in affects the accuracy of the width checks.
Students cannot see the test that was assigned to them
Use the Assign screen to check that the "Date Available" for the assignment has passed and the due date has not yet passed. When you assign a test, you set the dates when it will be available to students (the default is "now").
Please note that paper test assignments will not display on the Sit test screen.
Issues loading a test or progressing to the next part of a test
Once students select the "Yes" button on the Test Details page, their test will begin to load. This should only take a few seconds. Soon the Attitude section of the test will display.
If there are issues when the test is trying to load (for example, Internet disconnection), a message will display and a "Retry" button will appear.
Students should select the "Retry" button to trigger a request to reload the test.
Note that a similar message will display if there is a connection issue moving between different parts of a test, such as from attitude to look-over time.
Students say they can't answer questions – they click and nothing happens.
Check that your students are not in look-over time.
Answers not saving
Yellow banner
While sitting a test, students may notice a yellow banner at the top of the screen. This indicates that one or more responses have not been saved. This is mosty likely due to problems with internet connection.
Students can continue to enter responses while the yellow banner displays. Note that the yellow banner will continue to update with a tally of "unsaved" responses.
Green banner
Once connection has been re-established, these responses will be saved. When all responses have been saved a green banner will display.
Red banner
If there is still no connection after two minutes, the yellow banner will be replaced with a red banner.
Students can continue to enter responses whilst the red banner displays (that is, under continued disconnection). However, it may indicate a wider problem.
A quick glance at other student’s screens will let you know whether only a few students or the entire class has a red banner.
If connection is re-established whilst there is still test time remaining, it may take a few seconds for the red banner to be removed. This will be replaced by the green banner to indicate that all responses have been saved.
Note: Students should not refresh the screen or close the test window while the yellow or red banners display. Refreshing or closing the test window will clear out the responses that were temporarily stored in your Internet browser. In this instance, students would have to go back through the test and re-enter their responses.

Image description: Three screenshots of e-asTTle tests. The first shows a yellow banner at the top of the screen with the text: 1 answer still saving... Keep going if you can. The second shows a green banner at the top of the screen with the text: You're reconnected... your answers have been saved. The third screenshot shows a red banner at the top of the screen with the text: 4 answers not saved. Your internet might be disconnected – tell your teacher. Keep going if you can.
Entire class gets intermittent red banners while sitting a test
Try checking other websites. If you can connect to other websites, it may just be a temporary internet outage that is affecting some students in your class.
If the red banner persists and there is no apparent problem connecting to other websites, it may be that the e-asTTle server is experiencing difficulties.
In this instance call the Education Service Desk: 0800 422 599.
If the red banner persists and you and your class are unable to connect to other websites, it may mean that there is an issue with your school’s server. Contact the person in charge of IT in your school.
Problems with images not loading
Some e-asTTle questions contain images. These images may be essential for the question to be answerable. If there are issues preventing images from loading, a red refresh icon will display.
Selecting the refresh icon will trigger a request to load the image.
Issues finishing a test
If a student selects "Finish Test" before all responses have been saved, the following message will display.

Image description: A pop up error message: Do not close this window. Oops – something went wrong! Make sure you tell your teacher. Looks like you may be disconnected from the Internet. There's 37:37 minutes left in your test. Leave this window open, we'll keep trying to save 12 answers until the timer runs out.
Students must leave open the error message window. If the window is left open, the system will continue to try to save the responses.
However, if the window is closed, all unsaved responses will be marked as "not answered", in other words, not correct.
Logging out during a test
If students accidentally log out while sitting a test they will see the following error.

Image description: A pop up error message: Oops! Something went wrong – your session may have timed out. Please close the window and try to re-open the test.
The student needs to return to the login page. Then, the student will need to re-enter their login credentials.
After that, the student can then re-open their test and continue answering questions.
Be aware that this error message will also display if the student has not entered any responses in the test for 30 minutes.
Timer cannot be paused if the internet disconnects
Once the Attitude section of a test has loaded, the timer for the test starts. There is no way to pause the timer.
You will need to use your judgement if you feel that a significant amount of test time has been lost due to technical difficulties. If this happens, you may want to exclude this result from reports.
To learn more about student exclusions, visit e-asTTle – Marking Tests.
If you want the student to re-sit the test, re-assign the test.
Images distort while students are sitting test on tablets
This may be due to rotating the tablet from portrait to horizontal while the image is trying to load. Try selecting another question; then going back to the question with the distorted image. This should re-render the image in full.
Test information for Adaptive tests does not specify how many questions are in the test
Adaptive tests are made up of three stages or three mini-tests.
The first mini-test will contain the same questions for all students sitting the test. However, the following two mini-tests may have different questions. This is because e-asTTle marks the first mini-test and then tries to give the student the next mini-test that best fits them.
Students need to be reminded that some content may require scrolling. This could be in either in the reading passage or the question section of a test. If scrolling is required, a scroll bar will display.
Students must carefully check these. Sometimes, if the screen cuts off exactly at the end of a paragraph, the text may appear to be finished when it is not.
iPad scrollbars removed
Newer versions of iPadOS (13 or newer) will no longer be able to see custom scrollbars in e-asTTle tests. This means that students may not be able to see all the reading passage or multichoice options needed to answer a question properly.
Younger students may try to answer a question even if there is crucial information missing.
Make sure your students check for content on each page if there are no scrollbars.
Ways you can make sure your students scroll
Before sitting an onscreen test, give students the chance to sit the Practice Tests on their iPad. The first question in both the Reading and Maths Practice tests requires scrolling to be able to see all the content.
Immediately before sitting their test, tell students to keep checking that they have scrolled to see all the reading passages and/or all the available multi-choice options.
For students who may find it difficult to read the passages onscreen, you can print out the reading passage by selecting "View Existing Tests", and then "Reading Passage" from the Print Options menu. These are only available in Customised Tests.
In this Reading question, the information needed to answer the question requires scrolling to see the relevant content.

Image description: A screenshot of an e-asTTle reading test. Some of the reading passage disappears behind the questions at the bottom, indicating that students must scroll to read the content completely.
On some occasions, passages may load onscreen as if their entire content displays, but this is not always the case. Please ensure students always check for more content further down the page.