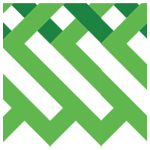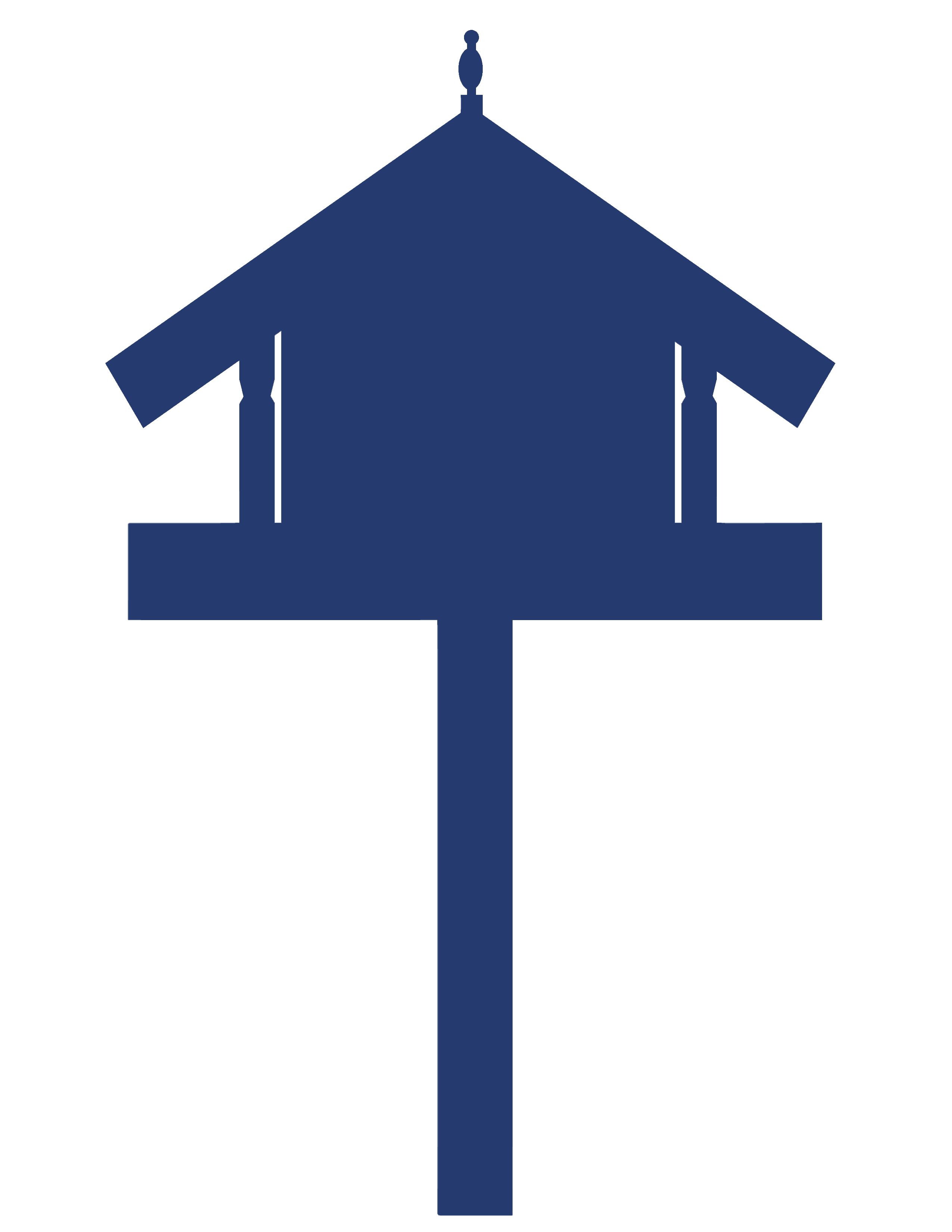e-asTTle – Creating and managing tests
This resource provides information on how to create and manage e-asTTle tests for maths, reading, writing and pānui, pāngarau, and tuhituhi.

About this resource
e-asTTle is an online assessment tool, developed to assess students’ achievement and progress in reading, mathematics, writing, and in pānui, pāngarau, and tuhituhi.
This section of the e-asTTle collection provides guidance on creating and managing tests, including information on the difference between customised and adaptive tests, and paper and onscreen tests. This resource also contains Administration Guidelines and Instructions, attitude question sets, practice test scripts, and curriculum objectives.
To login to e-asTTle, click here: e-asTTle - Welcome (education.govt.nz)
- Test administration and general information
- Reading, Pānui, Maths, and Pāngarau
- Writing and Tuhituhi
- Managing and assigning tests
Tests that have been created and accepted are stored in e-asTTle. They can be assigned, managed, viewed, copied, and edited. For information on how to do this, explore the accordions below.
Once you have created and accepted your test it will need to be assigned. To find your test, select "Assign Test" from the left menu. All your tests in the current year will display. Use "Test Information" filters to search for other available tests to assign.

Image description: A screenshot of e-asTTle showing the Assign Test menu. Five drop-down menus run along the top: Subject, Owner, Delivery, Status, and Year. There is one test showing. At the bottom of the menu are three buttons: Assign Test, Manage Assignments, and Administration Guidelines.
For more information about filters see e-asTTle – Overview and access.
If you can’t see your test in this area, it is probable that your test has not been accepted. Please go back to “View existing tests” and accept your test prior to assigning.
Assign a test
1. Select "Assign Test" from the left menu.
2. Select the radio button next to the test you want to assign.
3. Select ‘Assign Test’. A screen that displays the test you want to assign should now be visible.
4. There are two choices; ‘Assign test to a group’ or ‘Assign test to students in a group’. Make a selection.
5. To ‘Assign test to a group’ select the group from the Group dropdown menu.

Image description: A screenshot of e-asTTle showing the Assign: Reading to a group screen. Under the ‘Assign to’ heading there are two options: Assign the test to a group, and Assign the test to student to a group. The first option is selected.
6. To “Assign test to students in a group’ select the Group from the Group dropdown menu. Student names will now appear in left side of the table. Select individual students by:
- double-clicking, one-by-one, the preferred students
- holding down the CTRL key as you select each student. Names will be highlighted in blue. Select ‘Add’ once all required students are selected.
- to select the majority of students in the group, ‘Add all’ and then remove the students who are not required. a

Image description: A screenshot of the e-asTTle tool showing the Assign: Reading to a group screen. A list of students is in the left-hand box, the right-hand box of ‘Selected Students’ is blank. Between the two boxes there are four buttons: Add All >>, Add >, < Remove, and << Remove All.
7. By default, the test will be available straight away, and due within a few hours. To ensure the test can be sat immediately, leave the "Now" checkbox selected. You can make changes to the "Date Available" and "Due Date" fields if you wish the test to be available at a later time. For onscreen tests with 24 hours or more between "Date Available" and "Due Date", you can opt to make the test available during school hours (8.30-4pm) or on weekdays only. Use the "When" drop-down to make this selection.
Note: "Date Available" and "Due Date" have different meanings depending on if your test is paper or onscreen. For an onscreen test, "Date Available" is the earliest date/time students can access an onscreen test. For a paper test, "Date Available" indicates when you can access the test to mark it.
8. Select "Save".
Additional notes about the Due Date and Date Available
The Due Date is the deadline for starting an onscreen test, students must have started the test before this date/time. For paper tests, this is a guideline only.
It is advisable not to set the Due Date too far in advance for onscreen tests because if not all students sit the test (for example, some are absent), you will not be able to mark it. You will only be able to mark a test when:
all students have sat the test or,
the due date has passed, even if not all students have sat the test or,
you click the Finish Now button in the manage assignments area.
If some students missed out on sitting the test due to absence or some other reason, you can re-assign it to just those students.
Scheduling and assigning tests well in advance
If you want to make assignments for future dates, select the radio button "Assign the test to a group".
Consequently, as long as the "Date Available" is in the future, any students joining the group before the test begins will be automatically added to the assignment.
Trouble shooting
“Date available” is in the past
Sometimes a message will appear indicating that the “Date Available” chosen is in the past. This occurs when the systems current date and time default into this field when you first enter the screen. Because it takes some time to pick the students you want to assign the test to, the time is likely to lapse. Also, it is the e-asTTle system's date that is being checked, and this may not exactly match the date/time on your computer.
If you want the test to be available immediately, select the "Now" tickbox next to the "Date Available".
Students in a school will not display
Select the school and then a group within the school. Once you select a group, the students within that group will be listed and you can select and assign the test to one, many, or all of the students.
The school drop-down menu is present because some e-asTTle users work across multiple schools.
Students not listed for selection
Make sure that the student is in the group you have selected. Check which students are included in the group by going to the "Manage Student" screen (available from the left-hand menu).
The "View Existing Test" screen can show all tests created in your school. You can also change or delete any tests that you created. Tests created by external coordinators can be accessed from this screen.
Finding your test
- Select "View Existing Tests" from the left menu.
- Look through the search options in the drop-downs. Choose the one that best suits your need.
- In the Test Table, select your test. You may need to scroll down to find this.
Viewing test details
From this screen, you can view the details of the test.
Components in this section:
- In the Curriculum Level section, BPA (Basic, Proficient, Advanced) refers to how many Basic, Proficient and Advanced questions the test has at each level.
- In the Curriculum Strands section, Actual refers to how many objectives are tested within each curriculum strand for this test.
- For Adaptive tests, the Curriculum Level and Strands sections show a percentage of questions rather than a number. This is because students will receive different question sets. The percentages may not add up to 100 – one question can be attached to multiple strands.

Image description: A screenshot of e-asTTle showing test details in reading. There are 4 sections, each containing information relating to the test: Test Details, Curriculum Level, Curriculum Strands, Attitude & Delivery. In the Test Details section, there are multiple buttons running down the right-hand side: Edit Test Name, View Test, Replace Questions, Print Options, Delete, Assign Test, and Mark Test.
Viewing test questions
To see the questions displayed as they would to the student sitting the test, select “View Test'.
Onscreen tests will produce an interactive onscreen version of the test, including attitude questions and test questions.
Paper tests will produce a PDF of the entire test (including answer sheet and other content) in a new browser tab.
For Adaptive tests, you can only view questions in the 1st stage. 2nd and 3rd stage questions vary according to student responses in previous stages.
For further information about Adaptive Tests refer to Creating an Adaptive Test in the Reading and Maths Tab.
Pending tests are indicated “Not Yet Accepted'. These words will appear on each page or screen. This acts as a reminder for you to check the appropriateness of the test and “accept” the test. You can only assign tests once they have been accepted.
Viewing test assignments
You can view details about assignments, view student lists, and find out which students have and have not sat the test.
To view a particular assignment, select the radio button alongside the assignment and select "View List".
Further information about viewing which students have or have not sat the test can be found in in the Managing test assignments accordion below.
Trouble shooting
If you cannot view your reports check to see if you are able to view PDFs from any other websites. If you can't, then check that your browser pop-up blocker is not enabled or ask your e-asTTle school administrator for help.
Finding out which students have sat an online test
To find out which students have sat an online the test:
- Go to assign test.
- Use the filters to search for the test.
- Select the test.
- Select Manage Assignments.
- Select the assignment to be checked.
- Select Download CSV or Download PDF to view a list of student names.
- Refer to the "Completed" column.
Changing an assignment
To make changes to an assignment:
- Go to assign test.
- Select the test.
- Select Manage Assignments.
- Select the assignment to be changed.
- Select Change.
- Make the required changes and select "Save".
Note: you can only make changes to an assignment if the "Date Available" is in the future.
Excluding a student from an assignment
You can remove an invalid result from a test by using the ‘Student exclusion’ function. This will remove a student from an assignment after they have taken a test.
For more information about student exclusions, see e-asTTle - Marking tests.
Marking a test before the due date
You cannot mark a test with open ended questions until all students have sat the test or the due date has expired. If you would like to mark the test before the due date, click "Finish Now". This will make the test available for you to mark straight away.
The "Finish Now" option is available when:
- The "Date Available" has passed and
- The "Due Date" is in the future and
- You are the owner of the assignment or an administrator of e-asTTle*.
To use the ‘Finish Now’ function:
- Go to Assign Test.
- Select your test.
- Select Manage Assignments.
- Select the assignment to be finished now.
- Select Finish Now.
* The "Finish Now" option is available if you are an e-asTTle administrator. This is handy if, for example, an assignment with a future due date needs to be marked immediately and the teacher who assigned the test is away from school.
Use the “Copy an existing test” function when you want to:
- Administer a test again with a different cohort of students. This means the test scores won’t be combined with scores from previous use of the test. e.g. Using the same test with a different cohort of students the following year.
- Add up to ten minutes extra to an onscreen test, for students who require special considerations.
- Change the delivery method from onscreen to paper.
Note: it is possible to copy a test multiple times and add up to 10 minutes to the test duration each time. 70 minutes is the maximum duration for a test.
How to make a copy of an existing test
- Select Create New Test.
- Select Make a copy of an existing test.
- Use the drop-downs to search for the test you want to use.
- Select the test.
- Select continue.
- Alter the "Test Name" and/or "Test Description". Be as specific as possible.
- To alter the test duration [use the drop-down menu to select the number of minutes to be added. (Maximum 10).
- It may also be useful to change the name to differentiate that the test has additional time. For example, and +10 to the end of the test name.
- To change from onscreen to paper delivery select the checkbox.
- It may also be useful to slightly change the name to differentiate that the copied tests are a paper test. For example, add P to the end of the test name.

Image description: A screenshot of e-asTTle showing test details menu. A red arrow points to the ‘Increase Test Duration *’ drop-down menu. A second red arrow points to the ‘Change Delivery Method’ checkbox with the text: Change from onscreen to paper.
7. Select Copy Test.
8. Select Test Ready.
Evaluate and Accept Test
9. Use your professional judgment to evaluate the test summary and test questions.
10. When you are happy with the test, select "Accept Test".
The “Create Similar Test” function uses the same settings as a test you have created previously, but will result in a new set of questions.
Create a Similar test when you want to:
- Create another test using the same settings as a previous test in your school. You can make changes to the original settings during this process.
- Create a test to compare performance. Using a different test that assesses similar concepts, minimises the practice and memory factors, and maximises the probability of measuring the curricula concept.
How to ‘Create Similar Test’
- Select Create New Test.
- Select Create a test similar to an existing test.
- Use the drop-downs to search for the test you want to use as a template.
- Select the test.
- Select Continue.
- Alter the "Test Name" and/or "Test Description". Be as specific as possible.
- Select "Create Similar".
- Select Test Ready.
- Use your professional judgment to evaluate the test summary and test questions.
- You can replace questions and edit test settings as you would when creating a custom test.
- When you are happy with the test, select Accept Test.
Note: To avoid getting the same test questions you need to:
- Ensure the original test is accepted so the e-asTTle application will know that those questions have been used. You will get the same questions until they have been used.
- Change your requirements. If you ask for exactly the same thing, even if you have accepted previous tests, you may get similar items simply because there are not enough reading passages or questions that ask what you want.
- Check carefully before assuming the test is the same. The reading passage may be the same but the questions themselves may be different.
Both teachers and e-asTTle administrators can delete tests.
You can delete any pending tests you created.
You can edit or delete an assignment if the "Date Available" has not passed or if a student has not started or completed the test assignment.
It is only in exceptional circumstances that you should delete scored tests. Deleting a test means students cannot see their results when they log in. This, in turn, impacts on students viewing their longitudinal data. It also prevents future schools from accessing students results. If you have had problems with technical difficulties or invalid results, use the Student Exclusions function.
Only an e-asTTle administrator can delete accepted and scored tests.
For more information about student exclusions, see e-asTTle - Marking tests.
For more information about User Roles in e-asTTle, see e-asTTle - Overview and access.
Editing your test
Once your test has been created, you will see its status is “pending". You can make changes to a test that is “pending".
You cannot make changes once you have “accepted” your test.
If your pending test falls short of your expectations, you may wish to edit it. For example, in a reading or maths test, you may not have enough questions at one of the curriculum levels you chose.
When you edit your test, you have two options - Edit Test Settings or Replace Questions.
Option A – Edit test settings
Choose this option when you need to make major changes to test settings.
By using this option, you will be creating a test from scratch. This new test may not contain any of the same questions as your previous test.
To edit your test settings:
- Select “Edit Test Settings".
- Select the link for the area you wish to make changes to - for example, “Curriculum Levels".
- Make the changes and select “Continue” to proceed through the test creation process.
- Navigate forwards and backwards through the options by selecting the titles above.
- Select “Create Test” once you have reviewed the test.
- After you have reviewed your test and decided no further changes are necessary select “Accept Test".
Option B – Replace questions
Choose this option when you want to replace only one or two questions in the test.
Further information about replacing questions can be found in the Using the replace questions option accordion on the Reading and Maths tab.