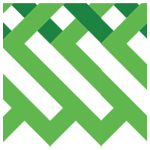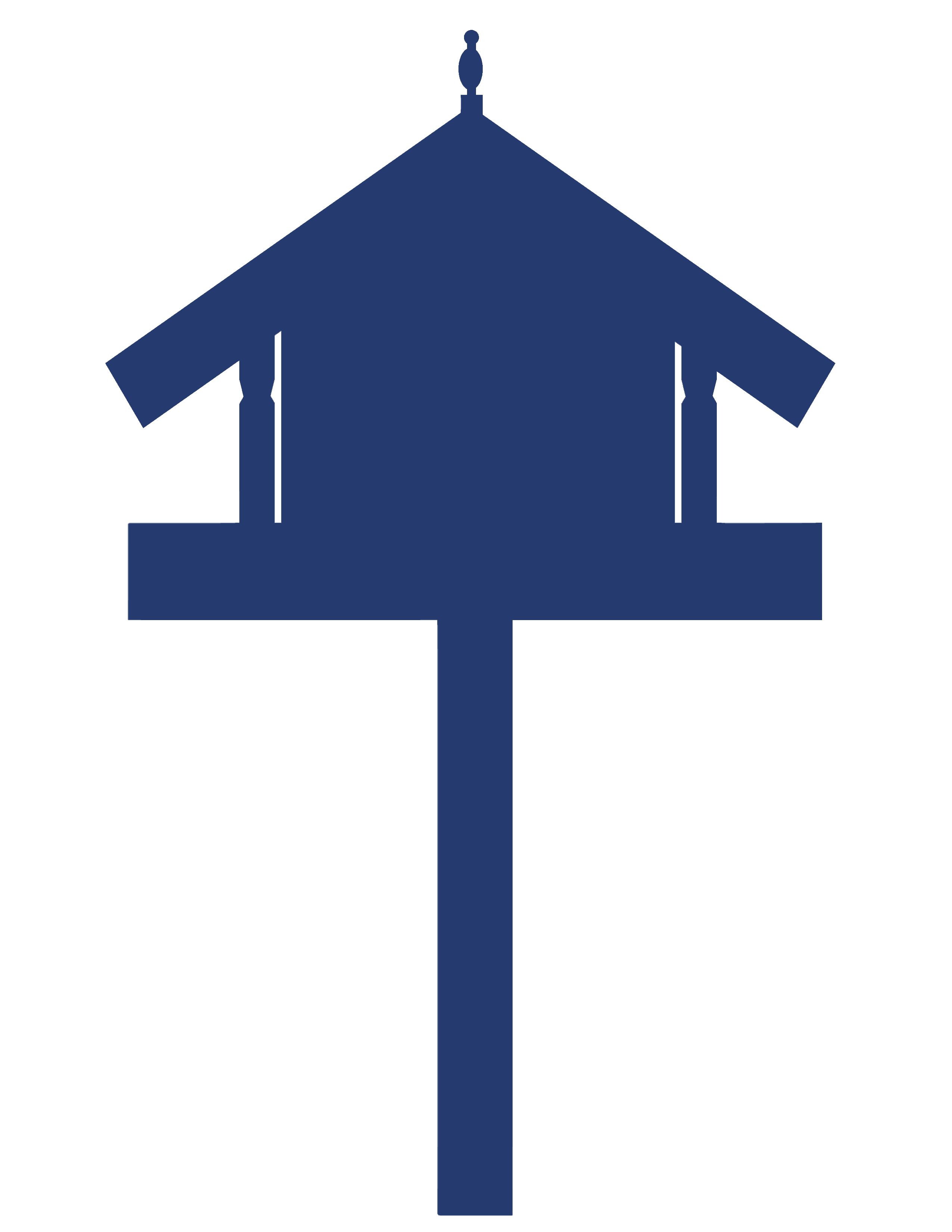e-asTTle – Reports
e-asTTle produces reports that support teachers, students, whānau and family, and leaders. Find information on generating and interpreting individual and group reports.

About this resource
e-asTTle is an online assessment tool, developed to assess students’ achievement and progress in reading, mathematics, writing, and in pānui, pāngarau, and tuhituhi.
This section of the e-asTTle collection explains how to use e-asTTle to generate and interpret individual and group reports for students.
To login to e-asTTle, click here: e-asTTle - Welcome (education.govt.nz)
To contact the Education Service Desk, call 0800 422 599 or email [email protected]
e-asTTle – Reports
e-asTTle can produce reports that support teachers, students, whānau and family, and leaders.
See the tabs below to find out more about the following reports:
- Individual Learning Pathway (ILP) – gives a clear one page summary of a student’s overall score and includes their strengths and gaps, showing you what their next learning steps could be.
- Individual Question Analysis (IQA) – a breakdown for each question showing correct/incorrect, the objective, and the ILP quadrant.
- Tabular report – a summary of e-asTTle scores and levels. It is a .csv file that can be opened by Excel or imported into your student management system (SMS). You can report on up to 2000 students at one time.
- Console and Console – Comparisons – dashboard (with dials, and box and whisker plots) showing group/class/cohort performance against e-asTTle norms.
- Progress – Progress, Comparisons and Progress by Term – box and whisker plots showing longitudinal data against e-asTTle norms.
- Curriculum Levels – bar graphs showing the distribution of students by curriculum level, for each curriculum strand, and their name listed in groupings according to curriculum and sublevel.
- Group Learning Pathway – group-level formative information on the curriculum objectives.
- Generating reports
- Individual reports
- Group reports
Individual reports
There are two individual student reports available in e-asTTle:
- The Individual Learning Pathway.
- The Individual Question Analysis.
Both reports provide formative information on a student’s strengths, gaps, and next steps. Both reports are designed to be used by the teacher with the student and their family or whānau.
To generate an Individual Learning Pathway (ILP), go through the following steps.
- Select "View Reports" from left menu.
- Use filters to search for tests.
- Select "Search".
- Select a single test.
- Select "View Reports".
- Tick the checkbox next to “Select Individual Students” to choose which students to generate ILPs for, or leave in blank if you would like to generate ILPs for a whole group.
- To reduce the list of students down to just one group, select a group from the “Group” dropdown.
- Tick the students you wish to view reports for. If you wish to view reports for all the students in the group, select the “All” checkbox.
- Select "Individual Learning Pathway" icon.
- Decide between the default ILP and StudentSpeak ILP.
- Select "View Report".
StudentSpeak ILPs use a simplified "student-friendly" version of the curriculum learning objectives. These are useful for printing and sharing with students.
ILP report for Year 3 students
The Year 3 student report will look the same as those for students in Year 4+, however, no normative data will display on the report.
Example report for a Year 3 student.

Image description: Screenshot of image pathways report. Shows date tested and scores for: overall, surface, deep, processes and strategies, purposes and audiences, language features, structure. Bulleted lists of strengths, achieved, to be achieved, and gaps are displayed in four coloured boxes with the aRs placement of the student’s score on a double headed arrow vertically between the boxes.
Errors in viewing Individual Learning Pathway reports
If you are unable to view Individual Learning Pathway reports, please carry out one or more of the following suggestions:
- Select "Mark Test" from the menu on the left.
- Select the required test.
- Remark the test and select "Finish".
- Check if the student has sat the test twice. This could be the cause of the error.
- Exclude the student from the irrelevant test and select "Save".
- Ensure that the test is marked for students. The test could be flagged as marked but have no answers against the student.
- Ensure pop-ups are enabled on your browser.
Please note: Individual learning pathways cannot be created when multiple tests are chosen.
This report addresses the question “What are the strengths and weaknesses of individual students?”
Please note that the ILP does not consider the student’s year level when reporting objectives in each of the quadrants. Thus, a strength for a Year 4 student means the student is performing significantly better than expected in that curriculum area, given their overall performance. It does not imply that the student is achieving well beyond Year 4 in that curriculum area.

Image description: An annotated Individual Learning Pathway (ILP) report.
The General Attitude dial – shows student’s attitude scores against e-asTTles norms (blue shaded area).
The two Strand dials – show student’s strand scores against e-asTTle norms (blue shaded area).
Below the dials is a table with scores for: Overall, Surface, Deep, Processes and Strategies, Ideas. The scores are on three rows. Row 1 is, “This student, row 2 is Level, row 3 is Year 9 mean.
Below the table are four boxes with a double headed barometer arrow in the centre.
Beginning on the left hand side, the two boxes under the heading “Correct". Each of the boxes contain curricula objectives with question numbers in the test related to them. The top box is “Strengths". These are “Hard” questions the student got right. The teaching implication is: Take advantage by giving student similar work at this level. The box below is “Achieved". These are “Easy” questions the student got right. The teaching implication is: Stop teaching this type of material at this level.
On the right hand side under the heading “Incorrect” are two boxes. Inside the boxes are curricular objectives with question numbers from the test alongside them. The top box is “To be achieved". This is “Hard” questions the student got wrong. The teaching implication is: Plan to teach these objectives at this level within the next term. The box below is “Gaps". This is “Easy” questions the student got wrong. The teaching implication is: Investigate causes but don't “skill and drill” these objectives. They are easy, the student will learn them quickly.
The visual on the report displays:
- Attitude Dial – the blue-shaded area shows student’s attitude scores against e-asTTle norms
- Strand Dials – shows blue-shaded area shows student’s norm scores against e-asTTle norms
- A 3-columns-3-rows table – Overall, Surface, Deep, Number knowledge, and Probability information about the student’s level and the Year mean
- Barometer – about student performance.
Correct
Based on the student’s correct answers, Strengths and Achieved identify relevant curricula objectives.
- Strengths are “hard” questions a student got right. Consider giving the student similar work at this level.
- Achieved are “easy” questions a student got right. Consider moving on from teaching work at this level.
Incorrect
Based on the student’s incorrect answers, To be Achieved and Gaps identify question numbers in the test related to curricula objective.
- To be Achieved are “hard” questions a student got wrong. Consider planning to teach these objectives at this level.
- Gaps are “easy” questions a student got wrong. Consider finding out more about these and addressing them as a priority.
Barometer
An arrow-shaped barometer sits between Correct and Incorrect. A red circle shows a student’s performance relative to the e-asTTle norm for the year level and time of year (blue shaded area).
To find out about Measurement error in e-asTTle and New Zealand performance, see e-asTTle – Reference material.
Additional information on questions
- Because the questions relating to a single objective may be of varying curriculum levels, the same objective can be listed in multiple quadrants.
- A question may appear more than once in the same quadrant. This is because a question may have more than one objective associated with it.
- If the test was adaptive, the question number is prefixed with the stage number. For example (1:4) indicates question number 4 of stage 1.
Report showing a dash
A dash indicates that e-asTTle could not generate a score.
If your student gets fewer than three questions correct in a strand or the test, e-asTTle will not be able to generate the appropriate score.
Reading and maths tests have an additional guessing function. In some cases, a student may have answered three questions correctly but still have a dash because some of their correct answers were removed as likely guesses.
StudentSpeak Individual Learning Pathway
The StudentSpeak ILP option is available for reading and maths.
The report contains objectives written in simplified language to help students understand their report. Each objective links to extra information. This can be an example question, to show what the objective might look like in a test, or a more detailed explanation of the objective.
See e-asTTle – Reference material for a list of curriculum objectives for each subject.
The Individual Question Analysis (IQA) report is designed to complement the ILP.
For many students, a pāngarau, maths, pānui or reading ILP will not have room to display all the objectives from the test on one page.
When this occurs, a red footnote will display at the bottom left of the report - for example, "10 objectives not shown. See Individual Question Analysis for a complete list".
Generating an Individual Question Analysis report will give you a list of all the questions in the test, along with their objective/s, whether the student answered correctly or incorrectly, and which ILP quadrant the objective belongs to.
By default, the report is generated as a webpage. You can use the arrows on the table header to sort the report by question number, or by ILP quadrant. To navigate between students, use the "Skip to Student" dropdown or click next student.

Image description: Individual questions analysis report. A table with four columns. Column 1 lists the question number, column 2 lists the CS, column 3 lists the curriculum objective, column 4 displays correct or incorrect along with the colour-coded area symbol.
Accessing the Individual Question Analysis report
- Select "View Reports" from the left menu.
- Use filters to search for tests.
- Select "Search".
- Select your test(s).
- Select "View Reports".
- Use the filters on the left-hand side to refine your search.
- Click "Individual Question Analysis" icon.
- Decide between the default IQA and StudentSpeak IQA.
- The StudentSpeak IQA uses a simplified "student-friendly" version of the curriculum learning objectives. These are useful for printing and sharing with students.
- Select "View Report".
Please note: If the report you are wanting to view is ‘greyed’ out either you haven't selected any students yet, or you selected multiple tests on the previous screen. IQA reports are only available for single tests.
Interpreting the IQA
The IQA is interpreted similarly to the Individual Learning Pathway. A key to the quadrant icons is displayed below:

Image description: Key quadrant with icons explained. Check for correct, A, Achieved. Easy question student got correct. Check for correct, S, Strength. Hard question student got correct. Cross for incorrect, G, Gap. Easy question student got incorrect. Cross for incorrect, T, To be achieved. Hard questions student got incorrect.
Reminder: Easy and hard is determined by the difficulty of the question in relation to the student’s overall score.
Printing the IQA
To generate a PDF that you can print, select:
- "Save PDF: Student" to save a PDF for a specific student, or
- "Save PDF: All" to generate all students at once.
The IQA is designed to fit on one page, however, when the test is very long, it may contain two columns. The PDF version of the IQA contains abbreviated curriculum strands.
Other reports that can be used with individual students
The following tests are primarily designed for group reporting but can also be used for individual students.
This report addresses the question, “How are my students progressing?” Using this report you can track your students’ progress over time, including over schooling years. To get a Progress report, you will need to use the checkboxes on the "View Reports" screen to select more than one test.
Progress reports are primarily designed for groups. The progress report displays box-and-whisker plots showing the centre and range of students’ overall results. The box-and-whiskers plots are joined together with lines to median scores to indicate the rate of progress.
You can also generate progress reports for individual students. Progress reports for individual students show a single red line graph instead of a box-and-whisker.
See the e-asTTle – Reference material page for a refresher on box-and-whisker plots.
It is not expected that your Progress report will be a smooth, upward line – progress is rarely this simple! However, over a year or so you should see upward progress.
Please note: A better option for individual students is to use the “Summaries and Targets” area on the home screen which can include longitudinal data with results from other schools.

Image description: Line graph of individual reading results. Y axis goes from 1,200 to 1,700 in increments of 50. X axis gives years from 2016 to 2020 in 6 monthly increments. The graph displays 3 lines, 1 for student’s overall score, 1 for curriculum expected and 1 for NZ Performance.
A tabular report can be downloaded for an individual student. You can do this by:
- In the “View Reports” tab, click on the “Tabular report” thumbnail.
- Select the student you wish to view a tabular report for.
- A pop up will open a .CSV file.
- To edit the report, you will need to save it as an Excel file.
You may like to:
- Highlight the individual student's overall and strand results in a colour code such as red, orange, green according to overall result compared to norm and/or year level expectation (by term).
- Highlight any dashes that appear.
If you would like to generate a tabular report that covers every test an individual has sat in e-asTTle (while at their current school), you can do this by:
- Select “View Reports”.
- Select the radio button on the blue banner to select all tests.
- Select “View Reports”.
- Select “Select Individual Student” and use the filters to find the individual.
- Beware, if you select “All” students, this will result in a very large file that will cover all tests ever sat in your school and may result in an error.