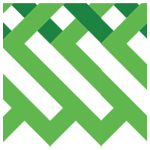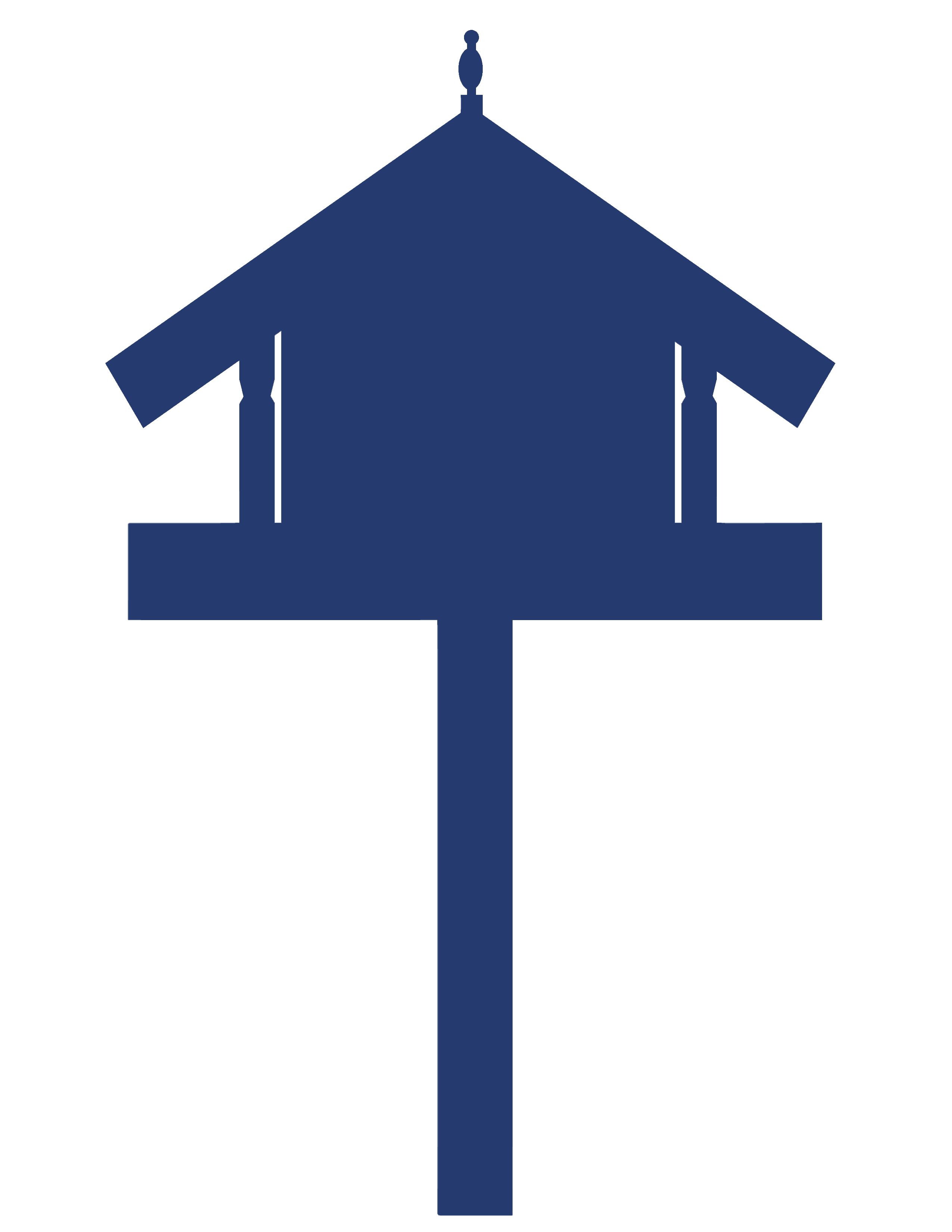e-asTTle – Managing student data
This resource provides details about e-asTTle student logins and how to manage student and group information.

About this resource
e-asTTle is an online assessment tool, developed to assess students’ achievement and progress in reading, mathematics, writing, and in pānui, pāngarau, and tuhituhi.
This section of the e-asTTle collection provides detailed guidance on importing student data, managing student and group information, and accessing student login details.
To login to e-asTTle, click here: e-asTTle - Welcome (education.govt.nz)
e-asTTle - Managing student data
- Importing student information
- Managing student and group information
- Student logins
Security details for student logins
Security details are provided to ensure student access to the e-asTTle student portal.
The security details are as follows:
Security detail |
Explanation |
|---|---|
Username |
The name the student enters in the Username field when logging into the e-asTTle student portal. |
Password
|
If the student has not logged in yet, the school-wide password displays Once the student has changed their password, "******" displays to indicate the password has been changed. |
Password Status
|
Tells you the status of your student’s account. If the account is locked or the password has expired the status will display as “Please reset Password'". |
Login attempts |
Lists last ten times the student attempted to log into the student portal. |
Edit to student’s name |
If you edit a student’s name, their username may be updated. If this happens, a pop-up message will appear to inform you of their new username, and the student’s password will be reset to the schoolwide password. |
Where to find student login details
There are several places where student login information is displayed. All these screens can be found by selecting "Manage Students" from the left menu.
Use the following instructions to access the Manage Student Information screen.
- Select "Manage students"
- Select the "Manage Existing Students"
- Enter values into search filters - for example, first and last name (or select a group from the Group dropdown)
- Select "Search"
- On this screen, you will see students’ usernames, your school-wide password (if students have not logged in and set their own password), and each student’s password status.
Generating usernames
Once a student has been created in e-asTTle (either manually or via import), this student will automatically be assigned a username. Your student will need to enter the username when logging in to the student portal.
The rules used to create a username are:
- first letter of first name
- first three letters of second name.
- three numbers.
For example, Charlotte Tu’inukuafe would be username: ctui001.
If only one or two letters of the last name are available, use those only. For example, Susan Li would be sli001.
The next student with a first name starting in "C" and first three letters of last name "Tui" would be ctui002.
Student password status
e-asTTle uses a randomly generated password for each school.
Before students sit an onscreen test, it is important to know what their Password Status is.
In e-asTTle there are three different password states.
- Please reset password – this means their account is either expired or locked. A teacher must reset the student’s password in order for them to successfully log in.
- Student must set by – this means either a teacher has reset the student’s password, or the student is new to e-asTTle. Students in this state must login with their temporary school-wide password and change it. The teacher is not required to take any action.
- OK status – this means the student has already logged in and set their own password. The teacher is not required to take any action.
These three states are shown in the image below

Image description: Screenshot of the Managing Student Information section of e-asTTle. The Password Status dropdown menu is open showing: All, OK, Please reset password, and Students must set by...
Below are details about each student login status.

Image description: Screenshot of the Managing Student Information section of e-asTTle. Student login information is displayed with the password saying it is expired and the password status saying “Please reset password” in red font.
Once a student’s password has been reset, they will have six weeks to login and set their own password.
If a student does not login by the end of six weeks, their account will be set to "expired". The Password Status will display "Please reset password". Teachers will need to reset the student’s account to give them access to the student portal.
Likewise, if a student attempts to log in to the student portal six times with an incorrect password, their account will be locked. Teachers will need to reset the locked-out student’s account to give them access to the student portal.

Image description: Screenshot of the Managing Student Information section of e-asTTle. Student login information is displayed with the password status saying “Student must set by 16 May”.
In the example above, "sides333" displays under the Password column for this student.
"sides333" is the school-wide password for the school this student attends. When a school-wide password displays, this indicates that the student’s password has been reset.
In addition, the “Password Status” column shows the date by which the student has to login to set their own password.

Image description: Screenshot of the Managing Student Information section of the e-asTTle tool. Student login information is displayed with the password status saying “OK".
In the example above, the passwords for these students display as "*****" and the Password Status is "OK".
As long as the students remember what they changed their password to, they are ready to log in to the student portal.
Sharing student login details
Before students sit an onscreen test, you may want to download or print out the student login details. Follow these steps:
- Select "Manage Students" from left-hand menu.
- Select "Download Student Logins".
- Use drop-downs to find your "Group".
- Select "Download CSV" for a text file with all your student login details.
- Select "Download PDF" for a print-friendly PDF of student login details. (These are designed for giving out to students.)
If students are having trouble entering their username/password, this could be because they are unsure whether the character is a number or a letter.
For example, the letter "o" can be mistaken for the number "0". The word part of the username/password is in bold whilst the numbers are left unbolded - for example, stwo 010. This may help younger students distinguish the letters from the numbers.

Image description: Four student login cards. The two on the left have a cross through them, showing they are not ready for use as the password says “Password Expired! Ask your teacher to reset it.”
In these example student login cards, Students One and Three have expired passwords that will need to be reset by a teacher.
Resetting student passwords
You can reset one password or multiple passwords at the same time by following these steps.
- Select "Manage Students".
- Select "Manage Existing Students".
- Use search functions to find your student(s).
- Select "Search".
- Select the student(s).
- Select "Reset Password(s)". If multiple students are selected, a prompt will pop up which includes details about:
- how many student passwords have been selected to reset
- what the school-wide password is
- when the students must login and change their password by.

Image description: A pop up box confirming that a student password has been reset. It shows a temporary password and tells that the student must login and set their own password by 22 Jun.
The following steps can be used to reset passwords only for students in your school whose accounts are locked or expired:
- Select "Manage Students".
- Select "Manage Existing Students".
- Use search functions to find your student(s).
- Select the "Please reset password" option from the Password Status dropdown.
- Select "Search" (This will display only those students whose accounts are either expired or locked.)
- Select the tickbox on the blue heading bar to select all..
- Select "Reset Password/s".
Note: Teachers will not be able to reset a students password that has an “OK” status in this page. If students have forgotten the password that they set themselves, the teacher will have to reset it using “Managing Existing Students” instead.
The following steps can be used to reset passwords for students who have been assigned a test and have either forgotten their passwords or been locked out. This can only be accessed for an onscreen test that is assigned and available.
- Select "Manage Existing Students by Assignment".
- Select the test and click "Manage Students".
- Select "Reset" next to the student(s) whose passwords you wish to reset.
- Those students can now log on using their school-wide password and then change it when prompted.
Note: Teachers will not be able to reset a students password that has an “OK” status in this page. If students have forgotten the password that they set themselves, the teacher will have to reset it using “Managing Existing Students” instead.
Login and managing passwords: e-asTTle student portal
Information on accessing e-asTTle student portal can be found on e-asTTle – Accessing student portal and practice tests, Tab 1: Accessing student portal and test.
Students enter the username and password provided by the teacher to sit onscreen tests and view their reports.
When logging on for the first time, students must:
- enter their usernames and the schoolwide password (unique for every school)
- select "Sign in"
- create a new password that they will use from then on.
Once a student has changed a schoolwide password, it will appear as a series of asterisks when you download logins and passwords. Students will need to remember their new passwords.

Image description: e-asTTle page instructing a student to reset their password.
Students must set passwords that have a minimum of 8 and a maximum of 20 characters.
They can use alphanumeric characters and special characters (for example, !@#$%).
Passwords they are unable to use are:
- the schoolwide password
- their username.
If students ignore these rules, they will be asked to enter a different password.
If your student forgets their password or gets locked out of e-asTTle, you will need to reset their password.
A student will get locked out of the website if they enter the wrong username/password combination six times. Make sure that students are aware of this.
For system security reasons, an “account locked” message will only come up if a student gets the combination correct after their account has been locked.
If a student repeatedly receives an “incorrect username/password” message, you should check your student’s details to see if their account has been locked and their password needs resetting.
For system security reasons, at the end of each year on 31 December, any password set as "default" will change to "expired".
As a result, students will not be able to log in with the previous year's password.
If they attempt to log in with the previous year's password, they will see the following message: “Your password has expired. Ask your teacher to reset your password.”
Tracking students across multiple schools
In order to track students across multiple schools, they must have been added to e-asTTle with a National Student Number (NSN).
If a student is active in more than one school, the student will be directed to select a school during the login process. Once a school deletes the student from e-asTTle, the student will no longer have access to this school, except as a filter on the Student Portal report screen so they can view old reports.