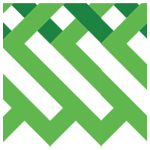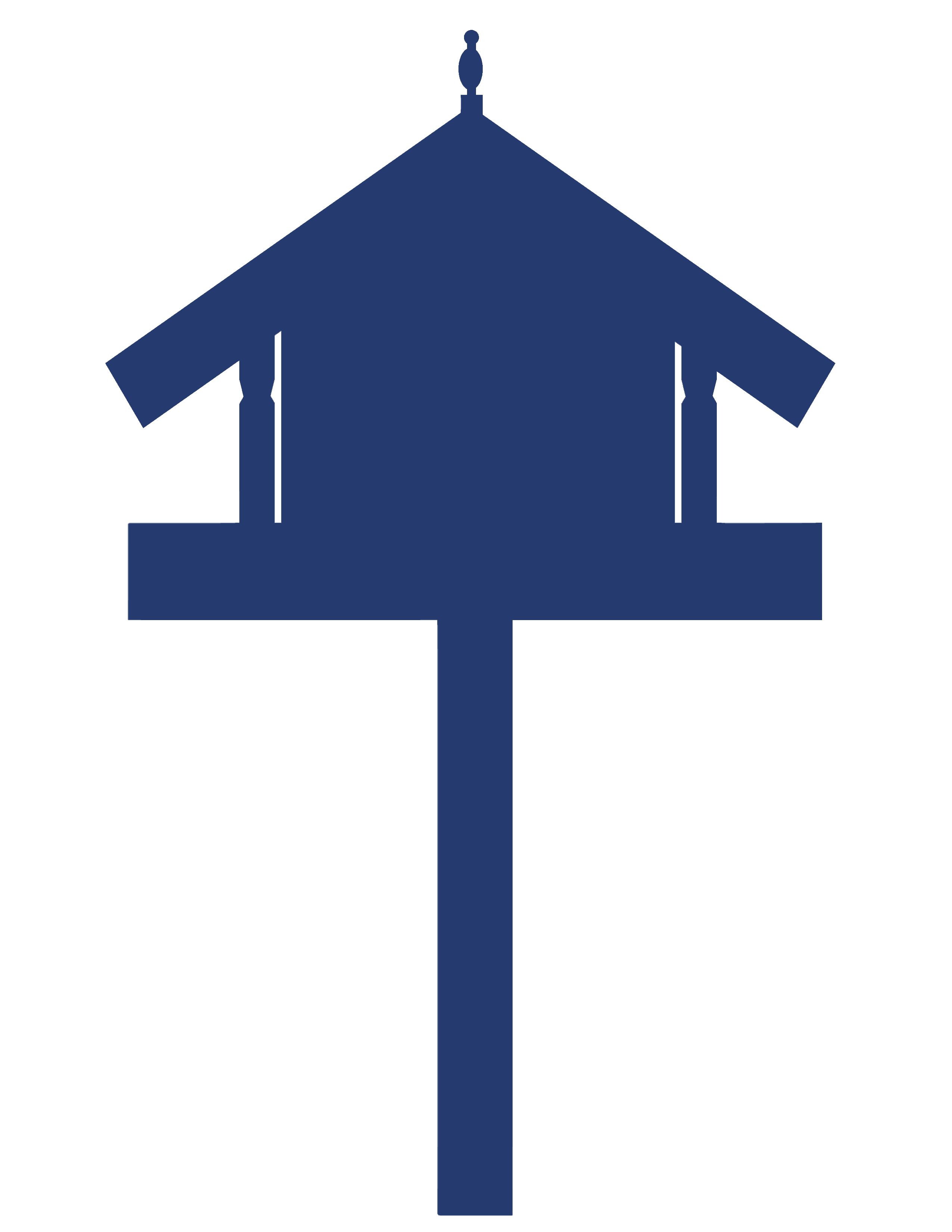e-asTTle – Managing student data
This resource provides details about e-asTTle student logins and how to manage student and group information.

About this resource
e-asTTle is an online assessment tool, developed to assess students’ achievement and progress in reading, mathematics, writing, and in pānui, pāngarau, and tuhituhi.
This section of the e-asTTle collection provides detailed guidance on importing student data, managing student and group information, and accessing student login details.
To login to e-asTTle, click here: e-asTTle - Welcome (education.govt.nz)
e-asTTle - Managing student data
- Importing student information
- Managing student and group information
- Student logins
The Manage Students section of e-asTTle has four main functions.
1. Accessing results and targets for individual students so you can:
- get a summary of a student’s results across all their tests, at previous and current schools
- get and view targets for students.
2. Finding and resetting students’ usernames and passwords.
3. Managing student demographic information manually.
4. Managing group information manually.
This section focuses on managing student information once it has been updated by importing student data from your SMS.
The student detail fields
The table below provides a brief explanation of the student detail fields in e-asTTle.
All teachers can view student details.
Only an administrator can add, edit, and delete students.
Field |
Explanation |
|---|---|
SMS ID |
Student’s unique ID from the school’s student management system. |
NSN ID |
Student’s unique national ID. National Student Number (NSN): for schools - Ministry of Education page that has information about the NSN such as how to access and use the system. While this field can be left blank if you do not have these details, it is strongly recommended this be added in. |
Primary Ethnicity |
Primary ethnic group the student identifies with. |
Second Ethnicity |
Second ethnic group the student identifies with (optional). |
e-asTTle Ethnicity |
Derived from the ethnicity value(s) you enter. Statistics New Zealand rules are used to produce one of four primary ethnicities – NZ European, Māori, Pacific, Other. This is used for reporting purposes. |
Year Level |
The level your student will be reported against. This is the student’s current/instructional year level. |
Language at home |
Primary language your student speaks at home (optional). |
While manual adding or editing of student data is available in e-asTTle, it is recommended that students are managed through your SMS and the import function.
Only an administrator can add new students.
Follow these steps to manually add new students:

Image description: Screenshot of e-asTTle with the ‘Manage Students’ button in the lefthand menu circled in red.
1. Select "Manage Students" from the left menu.
2. Select the "Add New Student" link.
3. Enter Student Details. The red asterisk indicates mandatory fields.
4. To add the student to an existing group:
- select a group from the "Groups" drop-down
- select "Add Student to Group".
5. Select "Save".
Please note:
- It is recommended to use a student's legal name.
- If the student does not show in a test or group, this indicates that you may have missed a step - for example, not selecting the option "Add Student to Group" before selecting "Save".
Only an administrator can edit and delete students using the following steps.
- Select "Manage Existing Students".
- Enter student name or use appropriate drop-downs to search for your student.
- Select "Search".
- Select a student.
- Select "View" to see Student Details, "Change" to edit, or "Delete" to remove students.
If you selected "Change", you should:
- edit details you wish to change.
- select "Save".
If you selected "Delete", you should:
- select the students you are wishing to delete. You can delete multiple students at a time.
- select "Delete".
- select “OK” to confirm on the prompt that appears. Otherwise, select “Cancel".
Managing group information
A group in e-asTTle is a way of listing a logical subset of students within a school. Tests are assigned to students within a group. To be assigned a test, your students must belong to a group.
These are the three types of groups.
- Class/Year groups – for all the different classes and year groups in the school
- Customised groups – for students showing particular ability levels (for example, an advanced reading group)
- Super-groups – a group made up of several existing groups (for example, all the advanced reading groups in one group)
- You could use super-groups when your school wishes to track the progress of a set of target groups over time.
Generally, your class and year groups will be set up by importing from your SMS. See the Importing student information tab for more information.
Teachers can create customised groups and super-groups.
These groups are set up manually, using the steps below.
The following steps outline how to create a new group.
1. Select "Manage Students" from left menu.
2. Select "Add New Group".
3. Enter a Group Name and Description. Make your group name very specific, and you will find it quickly. All your school’s groups will be listed in the Assignments screen.
4. Select a "Group Type" radio button:
- "Select Students" – for class or customised groups.
- "Select Groups" – for a super-group.
5. Select "Continue".
Select Students radio-button
If you selected "Select Students" radio button, you should:
- use filters to find students
- select the student(s) you wish to include
- You can include all students by ticking the check-box in the blue table header.
- select "Continue"
- review group information
- If you wish to edit your group, click "Add" to include more students or select a student and click "Remove".
- select "Save".
Select Groups radio-button
If you selected "Select Groups" radio button, you should:
- select the name of group(s) you wish to include in the multiselect dropdown menu under “Available Groups”
- Select "Include"
- Remove any groups by selecting it then clicking “Remove”
- Check the desired groups are listed in the table, then click "Save".
All teachers can view group information.
The Groups section lists all the groups your students currently belong to.
Only an administrator or the person who created the group can change or delete a group by using the following steps.
- Select "Manage Existing Group".
- Select the checkbox next to the desired group. (Note: select multiple checkboxes if you wish to delete more than one group).
- Select "View" to see group details, "Change" to edit details, or "Delete" to delete the group.
- If you selected "Change", edit the details to be changed, then select "Save".
- If you selected "Delete", a prompt will appear. Select "OK" to confirm the deletion.
Note: If a group is deleted, the students in the group will not be deleted, nor will any tests assigned to a student via the group.
- Select "Manage Students" from the menu on the left.
- Select "Manage Existing Group", listed under Group Details.
- Select the group.
- Select "Change".
- Check the details and edit if necessary.
- Select "Continue".
- Select “Add”.
- Fill in the Filters section to locate the required students.
- Select "Search".
- Select the students you wish to add.
- Select "Continue"
- Select "Save".
Troubleshooting
I have a super-group, but I can only see the names of the contributing groups. How can I see individual students in the groups?
You will need to determine which groups are included in the higher-order groups, and then use the "Manage Existing Students" screen to view the individual students.
What do the red and orange colours mean on the “Locked” column on the “Manages students by assignments” page?
Under the "Locked" column there are three different colours:
- Black text - The student has a new account.
- Orange text - The student has logged in for the first time and changed their password.
- Red text - The student has entered an incorrect password six or more times and their account is now locked. You will need to reset their password.
Information on student passwords can be found in the Student logins tab.